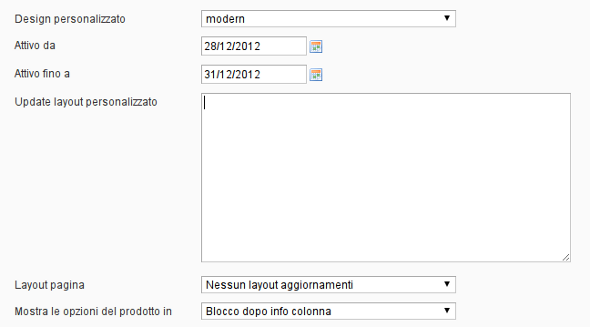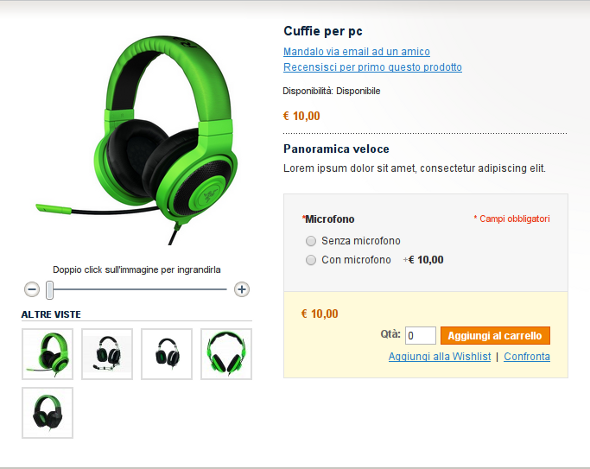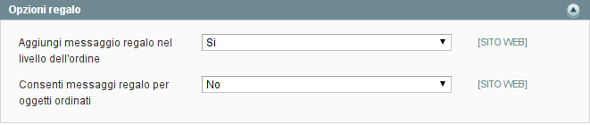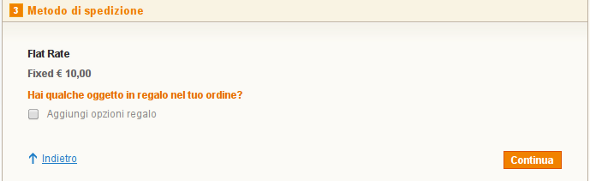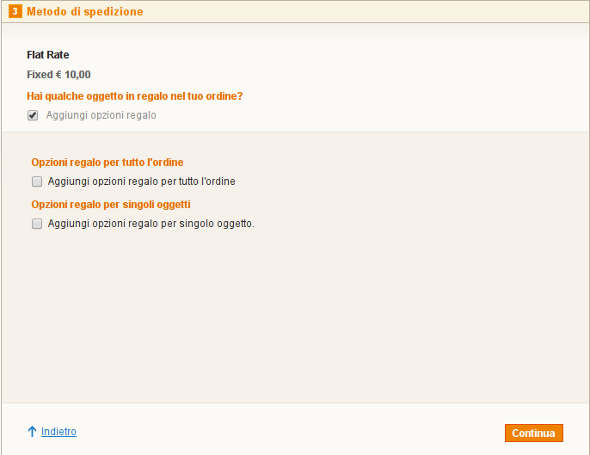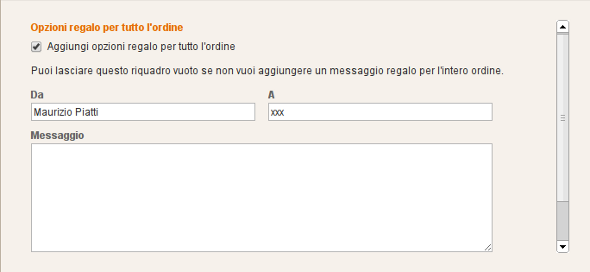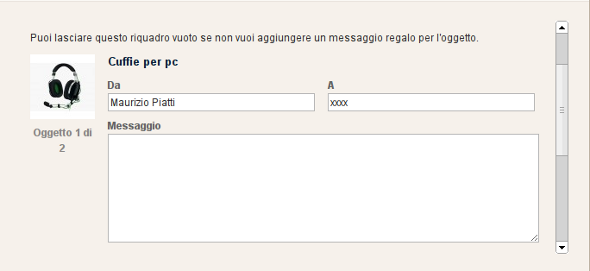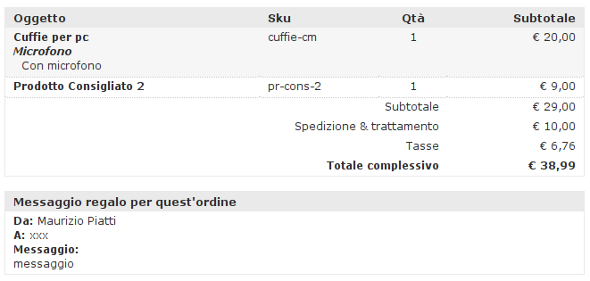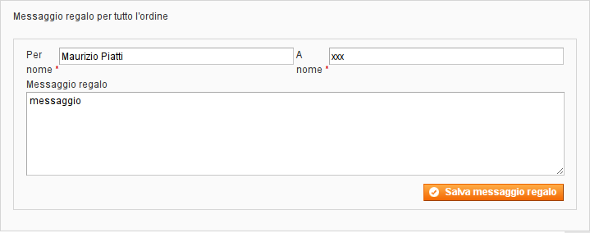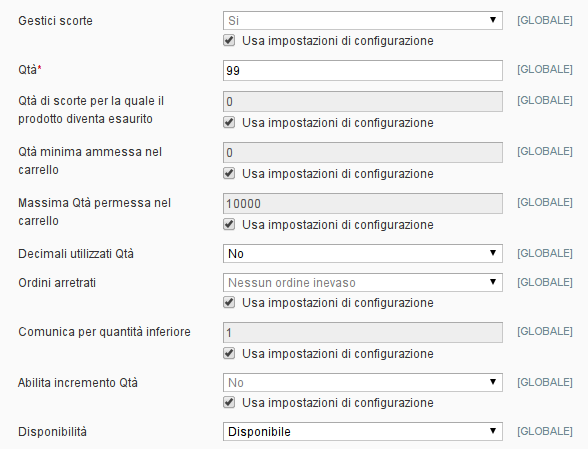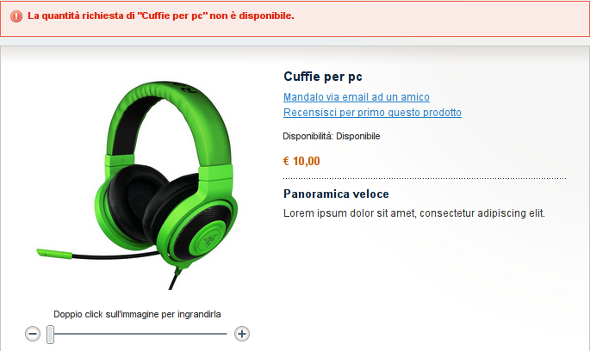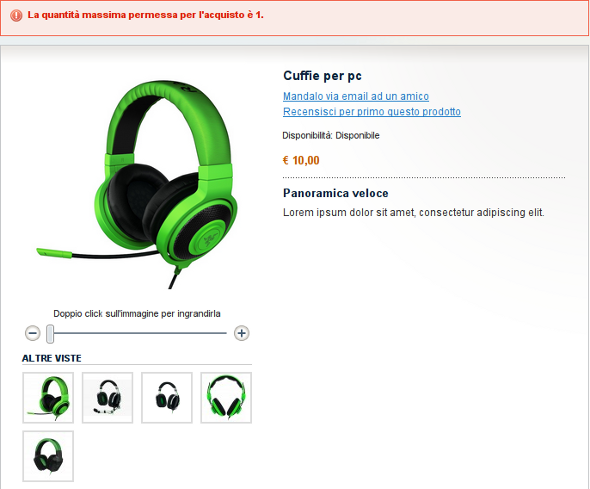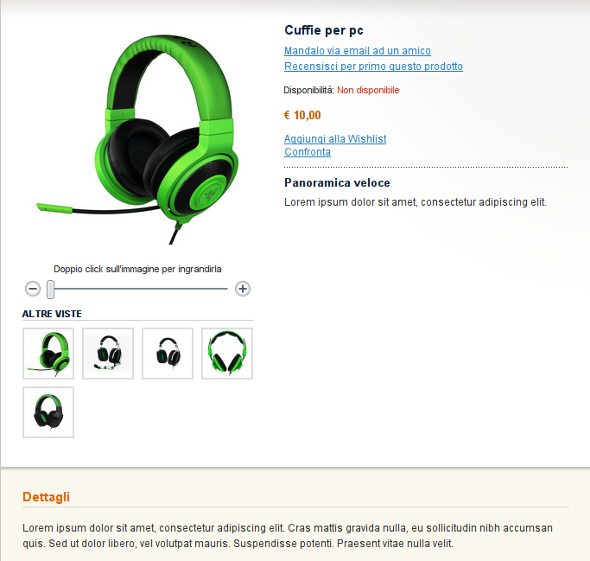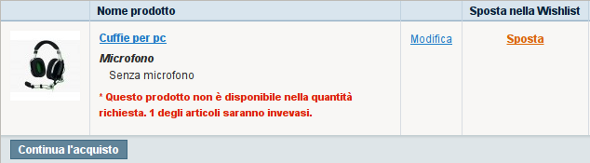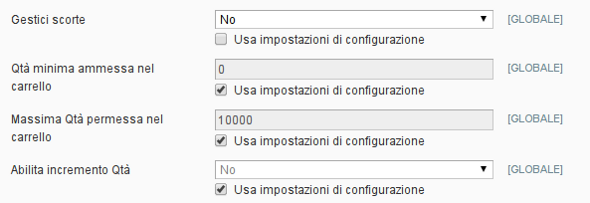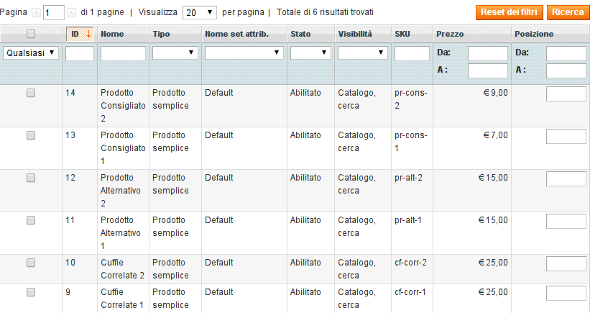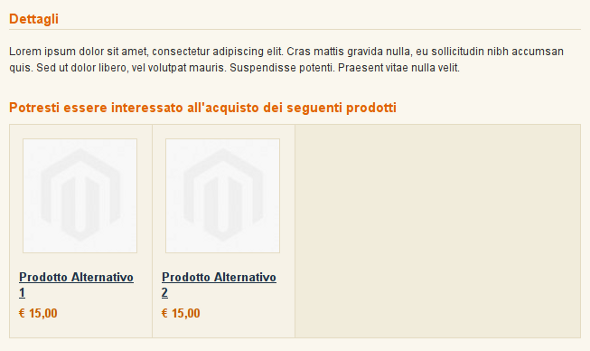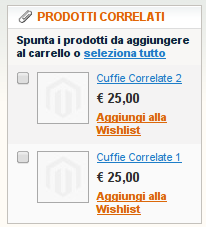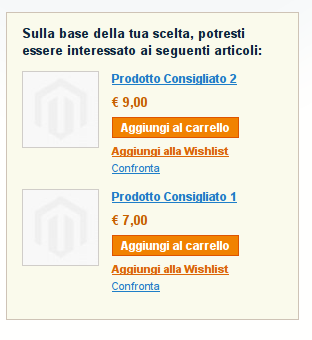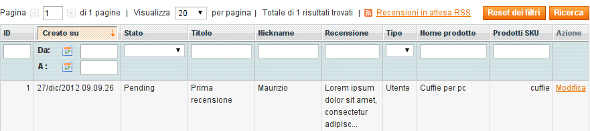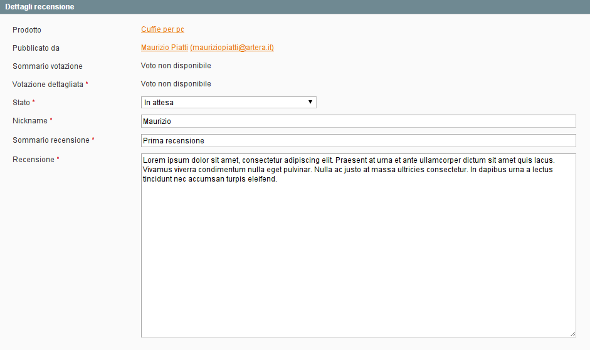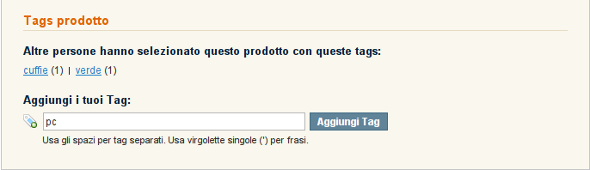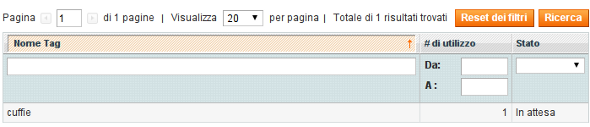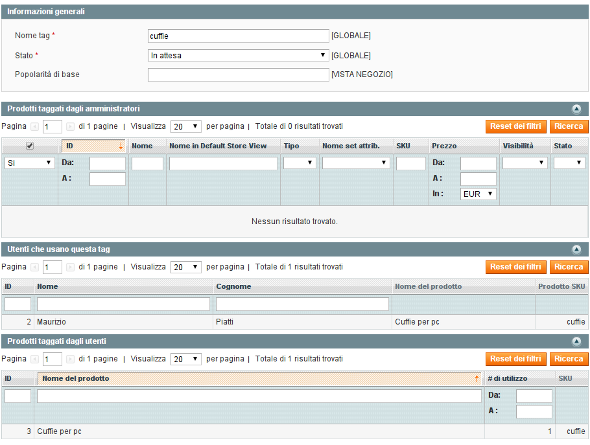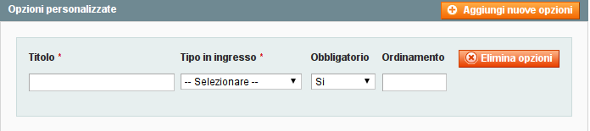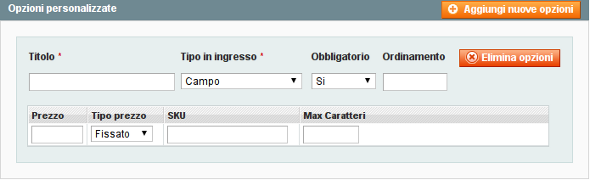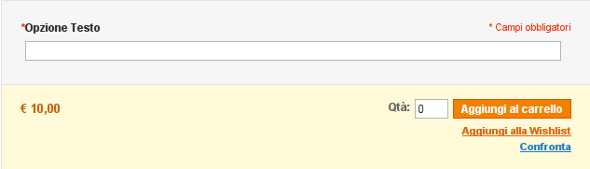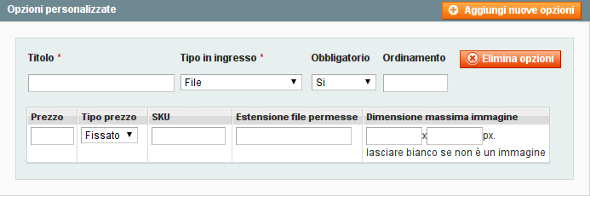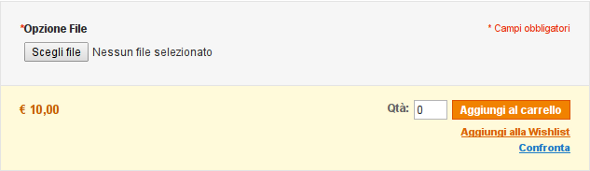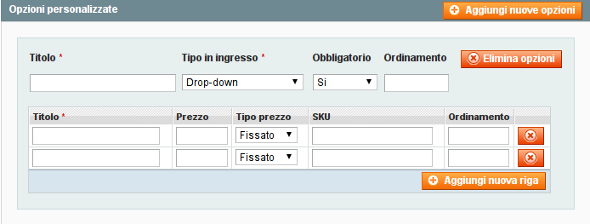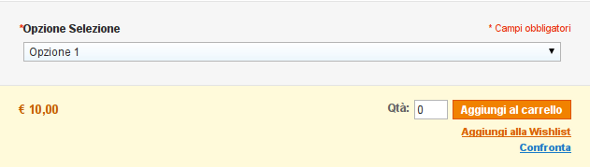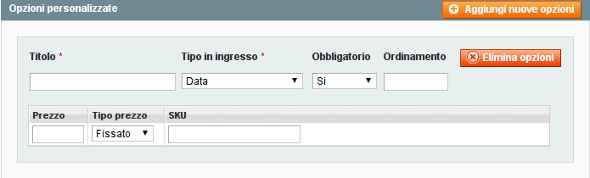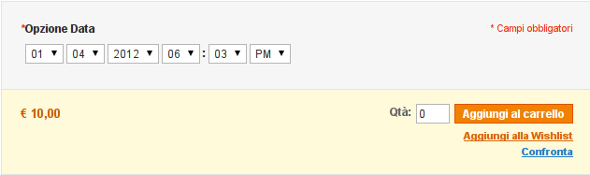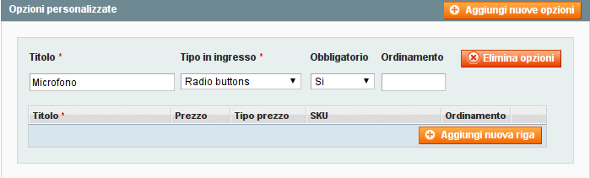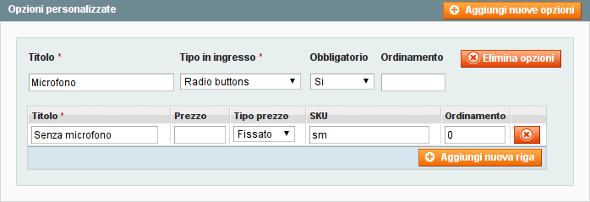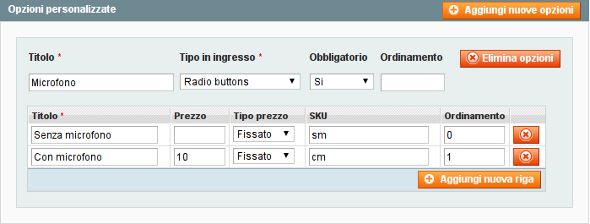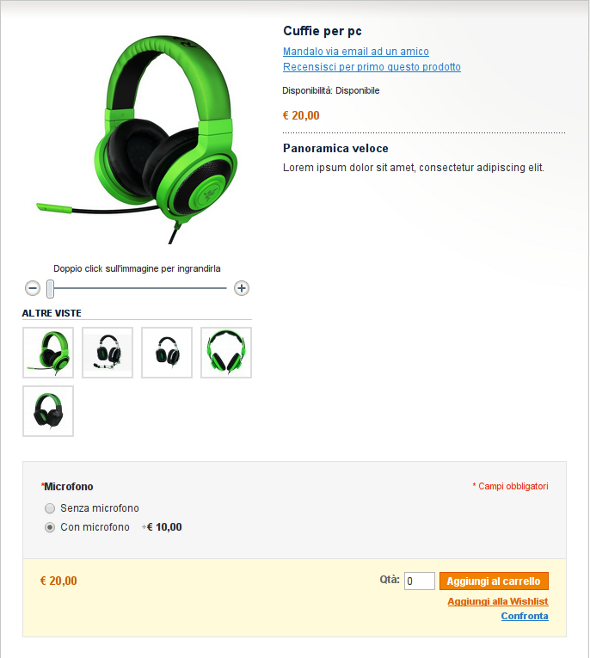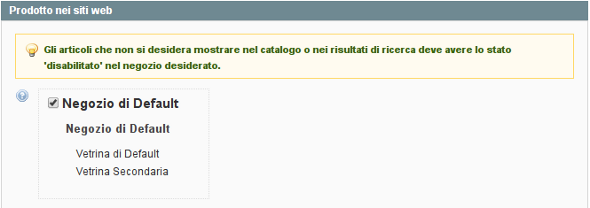Nella scorsa puntata ci eravamo fermati dopo la spiegazione dei profili ricorrenti per i prodotti semplici. Con oggi riprenderemo, e concluderemo, l’analisi delle varie sezioni della pagina di creazione e configurazione di un prodotto semplice.
Design:
Grazie a questa sezione è possibile impostare un layout personalizzato per la scheda di questo prodotto.
- Design personalizzato: da qui si seleziona il package in cui è presente il design personalizzato per questo prodotto.
- Attivo da/fino a: se vogliamo che la personalizzazione del design duri solo per dati periodo (esempio periodo natalizio) in questi campi si indicheranno la data di inizio e fine.
- Update layout personalizzato: campo dove possiamo inserire i tag xml per la modifica del layout del prodotto.
- Layout pagina: menu a tendina che ci permette di scegliere il layout principale della pagina, esempio una colonna, due colonne con barra laterale a sinistra, ecc.
- Mostra le opzioni del prodotto in: con questo campo possiamo scegliere dove far visualizzare eventuali opzioni del prodotto:
- Colonna info prodotto: le opzioni del prodotto verranno mostrate nella colonna delle informazioni.
- Blocco dopo info colonna: le opzioni del prodotto verrano mostrate dopo la colonna delle informazioni.
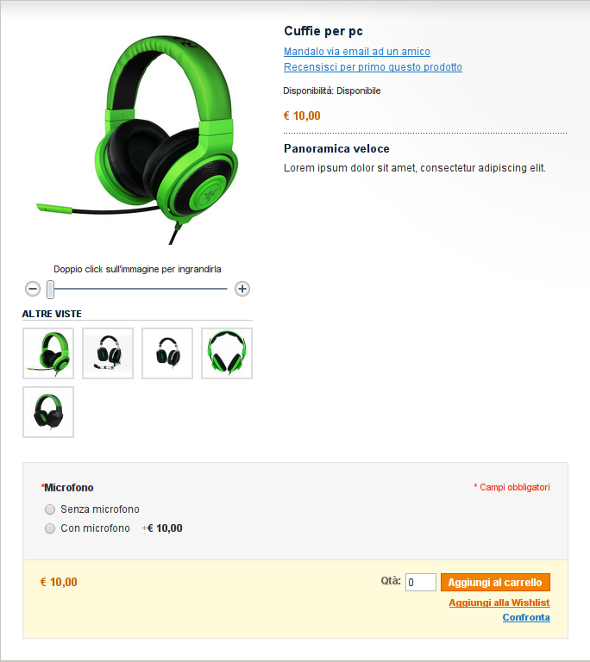
Opzioni regalo:
In questa sezione possiamo abilitare o disabilitare per il prodotto specifico, l’opzione di configurazione globale che troviamo in Sistema > Vendite > Opzioni regalo.
Questa configurazione permette al cliente che acquista il nostro prodotto di lasciare un messaggio, per esempio d’auguri se si sta facendo un regalo. Nelle opzioni di configurazione possiamo abilitare la possibilità di associare il messaggio all’intero ordine oppure a solo uno o più oggetti diversi, ma facenti parte dello stesso ordine.
Il messaggio potrà essere lasciato in fase di checkout.
Il messaggio viene inoltre riportato nella mail di conferma dell’ordine.
Una volta che l’amministratore riceve la conferma dell’ordine eseguito troverà tra i dati dello stesso i messaggi lasciati dal cliente.
Questa funzione non crea automaticamente dei biglietti d’auguri o simili, ma si limita ad una raccolta di dati, sarà l’ammistratore del negozio a gestire poi l’invio, oltre che del prodotto, anche del messaggio.
Inventario:
Sezione molto importante, dato che da qui possiamo gestire le scorte di magazzino del prodotto, e altre varie opzioni relative alla quantità di prodotti disponibili.
- Gestisci scorte: selezionando “Sì” gestiremo le scorte di magazzino direttamente da Magento, selezionando no avremo un numero ridotto di campi per tale gestione. Questo tipo di scelta varia in base alle caratteristiche del negozio stesso, quindi si preferisce configurare la gestione direttamente in Sistema > Configurazione > Inventario e limitarsi a gestire delle opzioni personalizzate per il prodotto in questione. Quindi di rado si cambierà questo campo, a meno che un dato prodotto ha una sua gestione tutta particolare rispetto al resto degli articoli a catalogo.
Analizziamo la situazione con Gestisci scorte impostato a “Sì”.
- Qtà: numero di unità del prodotto presenti in magazzino (obbligatorio).
- Qtà di scorte per la quale il prodotto diventa esaurito: soglia dopo la quale il prodotto risulta esaurito nella scheda prodotto. Se il cliente cerca di acquistare un numero di prodotti che farebbe superare questa soglia compare questo messaggio di errore quando clicca su “Aggiungi al carrello”.
- Qtà minima ammessa nel carrello: minimo numero di unità del prodotto se il cliente vuole acquistarlo. Se il cliente prova ad inserire una quantitativo inferiore a quello impostato Magento automaticamente inserisce il minimo acquistabile.
- Massima Qtà permessa nel carrello: massimo numero di unità del prodotto nel caso di acquisto da parte del cliente. Se il cliente prova ad inserire un numero di unità maggiore del prodotto Magento presenta un messaggio di errore dopo aver cliccato su “Aggiungi al carrello”.
- Decimali utilizzati Qtà: possiamo abilitare le quantità con i decimali nel caso sia necessario per il prodotto.
- Ordini arretrati:per questo campo abbiamo tre possibili valori:
- Nessun ordine inevaso: usiamo questo valore se nel caso che il prodotto sia esaurito nel magazzino, il nostro fornitore non ci garantisce di mandarci la nuova fornitura entro pochissimi giorni, quindi se le scorte sono esaurite Magento imposta automaticamente il prodotto in “non disponibile” e rimuove il pulsante di “Aggiungi al Carrello”.
- Permetti Qtà al di sotto di 0: usiamo questo valore se invece il nostro fornitore ci garantisce il rifornimento di merce esaurita in tempi brevissimi. In questo caso Magento permette al cliente di acquistare il prodotto come se fosse effettivamente disponibile in magazzino.
- Permetti Qtà al di sotto di 0 e avvisa il cliente: questa particolare impostazione permette l’acquisto del prodotto come per “Permetti Qtà al di sotto di 0”, ma nel carrello appare un avviso che l’attuale prodotto è effettivamente esaurito e l’ordine risulterà inevaso.
- Comunica per quantità inferiore:inserendo un numero adeguato Magento si occuperà di inserire una comunicazione nel “RSS scorte in esaurimento” quando le scorte del prodotto saranno sotto la soglia che abbiamo impostato.
- Abilita incremento Qtà: impostando a “Sì” abilitiamo la possibilità che il prodotto venga acquistato al posto che aumentando di uno in uno, aumentando di due in due, quindi in questo caso precludendo la possibilità di ordinarne tre unità.
- Disponibilità: in questo campo selezioniamo se nel frontend il prodotto sarà visualizzato dall’utente se “disponibile” o “non disponibile”. Magento automaticamente imposta questo campo a “non disponibile” se il prodotto supera la soglia sotto cui è considerato esaurito, nel caso che il campo “Ordini arretrati” sia impostato a “Nessun ordine inevaso”.
Nel caso che impostiamo Gestione scorte su “No”.
Possiamo vedere dall’immagine che gli unici campi su cui possiamo lavorare sono:
- Qtà minima ammessa nel carrello.
- Massima Qtà permessa nel carrelo.
- Abilita incremento Qtà.
Categorie:
In questa sezione associamo al prodotto la o le categorie a cui appartiene.
Navigando nel menu ad albero possiamo spuntare tutte le categorie a cui vogliamo associare il nostro prodotto.
Prodotti correlati, alternativi, consigliati:
Aprendo ognuna di queste sezioni verranno mostrati, nel caso non si veda niente cliccare su “Reset dei filtri”, tutti i prodotti presenti in catalogo. Spuntando i prodotti scelti e salvando si crea una relazione con il prodotti che stiamo configurando, in questo caso “cuffie per pc”.
I prodotti alternativi saranno visualizzati nella scheda prodotto, sotto le informazioni del prodotto, essi rappresentano prodotti che il cliente può idelamente comprare al posto del prodotto che sta visualizzando in questo momento.
I prodotti correlati vengono anch’essi mostrati nella scheda prodotto, ma nella colonna di destra. Essi rappresentano prodotti che andrebbero idealmente acquistati con il prodotto che si sta visualizzando.
I prodotti consigliati vengono mostrati nel carrello della spesa dopo che abbiamo inserito in esso il prodotto a cui stiamo lavorando, nel nostro caso le “cuffie per pc”. Questi prodotti sono prodotti che idealmente si possono acquistare di getto, per esempio al bar vicino alla cassa vengono messe le confezioni di caramelle per invogliarne l’acquisto nel momento prima di pagare.
Recensioni prodotto:
Aprendo questa sezione saranno visualizzate le recensioni scritte dagli utenti per questo prodotto.
Cliccando su “Modifica” sarà possibile modificare tale recensione, ma soprattutto modificarne lo stato (al momento che il cliente la scrive viene impostata su “in attesa”) in “Approvata” o “Non Approvata”.
Approvando la recensione essa sarà visibile a tutti gli utenti che visualizzeranno le nostre “cuffie per pc”.
Tag prodotto:
Il cliente mentre visualizza un prodotto ha tramite Magento la possibilità di associare a quel dato prodotto dei tag, tramite una form presente in fondo alla scheda prodotto.
In questa sezione vengono mostrati tutti i tag assegnati dagli utenti al prodotto.
Cliccando su uno qualsiasi dei tag visualizzati si accede ad un menu specifico dove sarà possibile eseguire delle piccole operazioni. Il menu è diviso in sezioni.
Informazioni generali
- Nome tag: il nome dato dall’utente del tag.
- Stato: lo stato del tag. Nel momento che viene inserito dall’utente viene impostato “in attesa”. Da questo menu è possibile dissattivarlo o approvarlo tramite questo menu a tendina. Approvandolo sarà visibile dal sito web.
- Popolarità di base: se vogliamo mostrare la lista di tutti i tag assegnati ai vari prodotti e mettere in risalto i più usati possiamo farlo dando un valore numerico a questo campo. Per esempio abbiamo due tag “cuffie” e “verde”. Vogliamo che “cuffie” sia in risalto, quindi diamo popolarità di base 50 a “cuffie” e 20 a “verde”. Nella lista di tutti i tag “cuffie” avrà la grandezza del font maggiore rispetto a “verde”.
Prodotti taggati dagli amministratori
In questo sotto menu, cliccando se non si visualizza nulla “Reset dei filtri”, saranno visualizzati tutti i prodotti inseriti a catalogo. Da qui sarà possibile assegnare il tag ad altri prodotti.
Utenti che usano questa tag
Mostra una lista di tutti gli utenti che hanno utilizzato questo tag, per esempio se è stato cliccato come metodo di ricerca per i prodotti.
Prodotti taggati degli utenti
Mostra la lista dei prodotti a cui è stato associato questo tag.
Prodotti etichettati dai clienti:
In questa lista sono visualizzati gli utenti che hanno associato uno o più tag alle nostre “cuffie per pc”.
Opzioni personalizzate:
In questa sezione è possibile inserire delle opzioni esclusive per questo prodotto. Le opzioni personalizzate sono molto utili nel momento che il prodotto che stiamo configurando ha delle opzioni, nel caso delle nostre cuffie può essere il colore, la presenza o no del microfono ecc..
Questa modalità di configurazione ha dei limiti:
1. Non è possibile gestire le scorte separate, quindi se abbiamo per esempio 40 “cuffie senza microfono” e 30 “con microfono” in magazzino, per Magento noi abbiamo 70 cuffie e non abbiamo la possibilità di “fargli sapere” quante di un tipo e quante di un altro.
2. I prodotti che possiedono delle opzioni personalizzate non possono essere usati per la creazione di prodotti configurabili, raggruppati o bundle.
Le opzioni personalizzate sono una soluzione buona in caso di piccole variazione al prodotto, dove la gestione dell’inventario non diventa quindi troppo complessa. Per prodotti che richiedono una maggiore attenzione alla gestione delle scorte è consigliato creare un prodotto configurabile.
Vediamo ora come creare un’opzione personalizzata, come esempio daremo la scelta obbligatoria la cliente che vuole acquistare le nostre cuffie se averle senza microfono o con microfono, con un aggiunta di 10 euro in questo caso.
Apriamo la sezione e clicchiamo su “Aggiungi nuove opzioni”, dopo aver cliccato appariranno dei campi da riempire:
- Titolo: il nome della nostra opzione (obbligatorio).
- Tipo in ingresso: da questa menu a tendina dobbiamo selezionare la tipologia di opzione (obbligatorio):
- Testo: il cliente potrà inserire del testo per attivare l’opzione, può essere un campo o un’area di testo.
- File: il cliente potrà mettere caricare un file.
- Selezione: il cliente potrà selezionare l’opzione per il prodotto tramite un “menu a tendina”, “checkbox”, “radio button” o una “selezione multipla”.
- Data: il cliente potrà inserire una data, un’ora o entrambi.
- Obbligatorio: tramite questo campo è possibile impostare se l’opzione sarà obbligatoria per poter inserire il prodotto nel carrello.
- Ordinamento: con questo campo si può definire l’ordine di visualizzazione nella scheda prodotto delle varie opzioni (0 l’opzione viene visualizzata per prima, 1 subito dopo, 2 subito dopo l’1 e così via).
A destra è presente un pulsante “Elimina opzioni”. Cliccandolo si cancella l’opzione personalizzata. Selezionando il “Tipo in ingresso” sotto i campi principali dell’opzione compariranno nuovi campi, essi permettono di definire i valori della nostra opzione.
Campi comuni a tutti i “Tipo in ingresso” sono:
- Prezzo: in questo campo si può inserire, se lo prevede, l’incremento del prezzo se questa opzione viene selezionata.
- Tipo prezzo: se si seleziona fissato l’incremento di prezzo è fisso, per esempio +10€. Se si seleziona percentuale, l’incremento di prezzo verrà calcolato in percentuale rispetto al prezzo base del prodotto, per esempio + 10%.
- SKU: in questo campo si specifica un codice che verrà aggiunto al SKU originale del prodotto, per identificare la selezione di una data opzione.
Nel caso che abbiamo selezionato “Campo” o “Area” come “Tipo in ingresso” avremo inoltre:
- Max caratteri: il numero massimo di caratteri che il cliente potrà scrivere nel testo.
Nel caso che abbiamo selezionato “File” come “Tipo in ingresso” avremo inoltre:
- Estensione file permesse: in questo campo possiamo inserire, separate da una virgola, le estensioni del file che il cliente può caricare.
- Dimensione massima immagine: nel caso che il file deve essere un’immagine qua possiamo inserire le dimensioni massime in termini di larghezza ed altezza in pixel. Nel caso che non sia un’immagine dobbiamo lasciare in bianco.
Nel caso che abbiamo selezionato “Drop-down”, “Checkbox”, “Radio button” o “Selezione multipla” come “Tipo in ingresso” si aprirà un sotto-menu dove dovremo inserire le varie opzione per la selezione multipla, cliccando su “Aggiungi nuova riga”. I campi per ogni opzioni saranno come quelli che definiscono gli altri “Tipo in ingresso”, ma inoltre avremo:
- Titolo: l’etichetta per la opzione singola.
- Ordinamento: se vogliamo impostare un ordinamento specifico con cui visualizzare l’opzioni.
Se selezioniamo “Data”, “Data & Ora” o “Ora” non verranno aggiunti dei campi ulteriori.
Vediamo ora l’inserimento della opzione personalizzata “senza microfono”, “con microfono”. Clicchiamo su “Aggiungi nuove opzioni” e compiliamo i campi in questo modo:
- Titolo: Microfono
- Tipo in ingresso: “Radio buttons”, vogliamo che un’opzione escluda l’altra.
- Obbligatorio: “Sì”
- Ordinamento: lasciamo vuoto, dato che sarà la nostra unica opzione e non abbiamo bisogno di impostarne l’ordine di visualizzazione.
Nei campi specifici di “Tipo in ingresso” dovremo aggiungere due righe, la prima avrà questa configurazione:
- Titolo: Senza microfono
- Prezzo: lasciamo vuoto in questo caso non ci sarà un incremento del costo.
- Tipo prezzo: questo campo non avrà particolare influenze dato che non specifichiamo un incremento del costo.
- SKU: mettiamo sm per identificare le cuffie senza microfono.
- Ordinamento: mettiamo 0, vogliamo che sia la prima opzione visibile.
La seconda riga la imposteremo come segue:
- Titolo: Con microfono
- Prezzo: scriveremo 10, vogliamo un incremento di 10 Euro sul costo del prodotto.
- Tipo prezzo: metteremo “Fissato”, l’incremento sarà quindi di 10 Euro fissi.
- SKU: mettiamo cm, identificherà le cuffie con microfono.
- Ordinamento: scriveremo 1, verrà visualizzato sotto l’opzione “Senza microfono”.
Nella scheda prodotto avremo quindi l’obbligo di selezionare l’opzione personalizzata appena creata prima di poter aggiungere le cuffie al carrello della spesa.
Siti web:
Nella configurazione base di Magento non viene visualizzata questa sezione, ma risulta molto importante nel caso che, in un’unica installazione di Magento, vogliamo gestire più siti (o più vetrine per lo stesso sito). Aprendo questa sezione possiamo selezione a quale sito sarà associato il prodotto.
Abbiamo concluso la creazione e configurazione di un prodotto semplice, per salvarlo clicchiamo in alto a destra su “Salva” o su “Salva e continua modifiche” se vogliamo ricontrollare subito alcune impostazioni. Il prodotto è salvato e visibile nel nostro sito.
Parleremo della creazione e della configurazione dei prodotti configurabili.