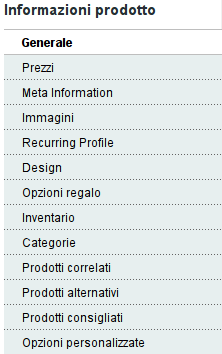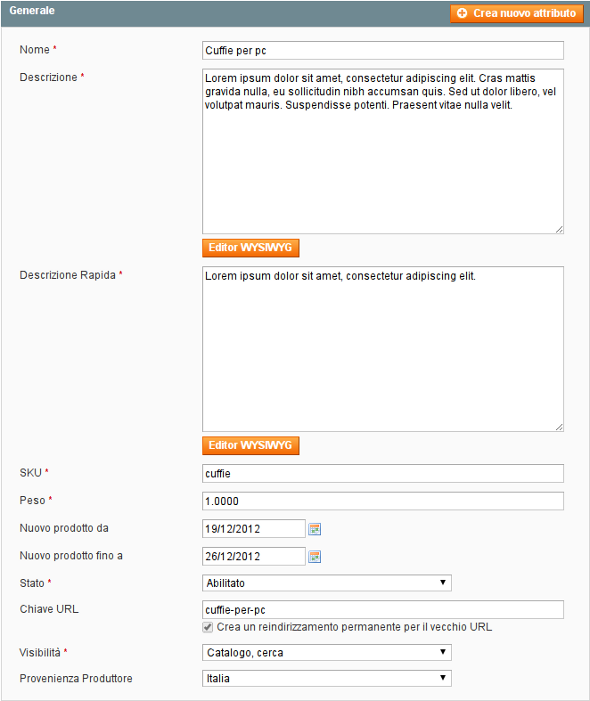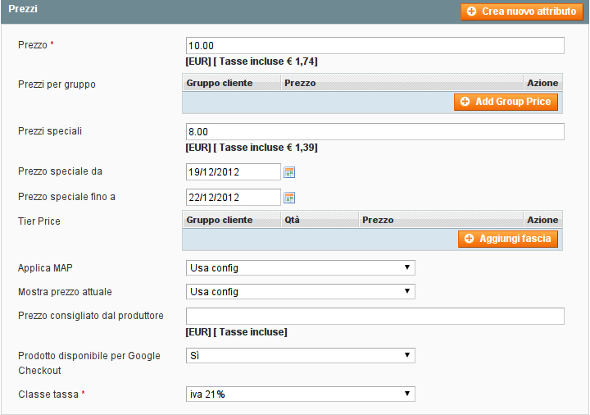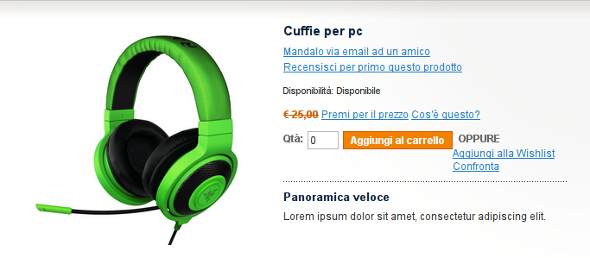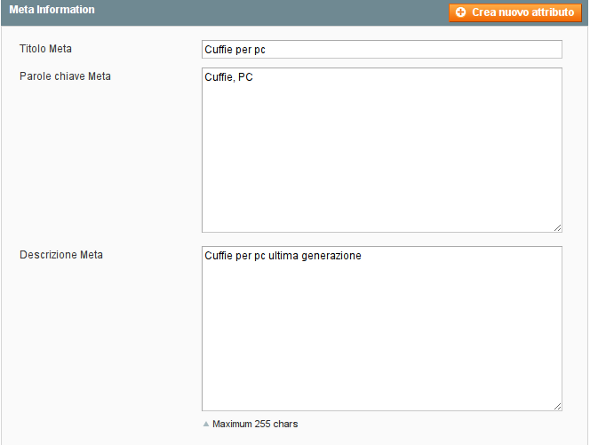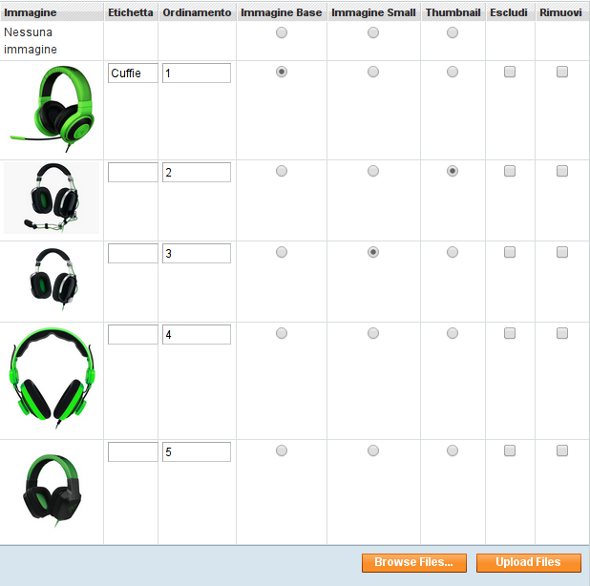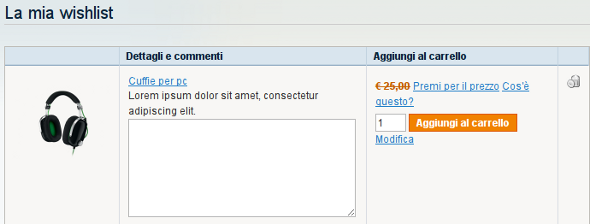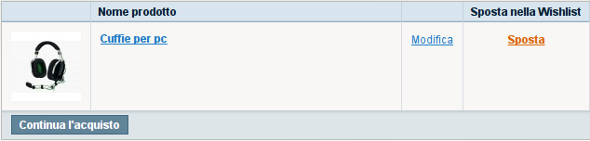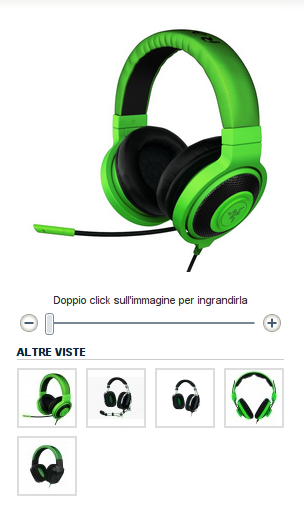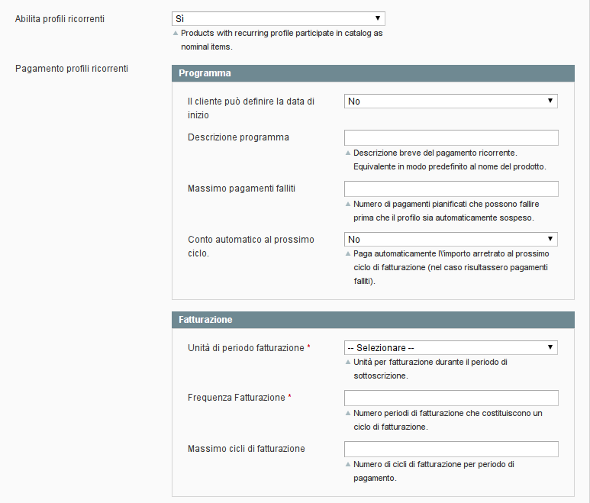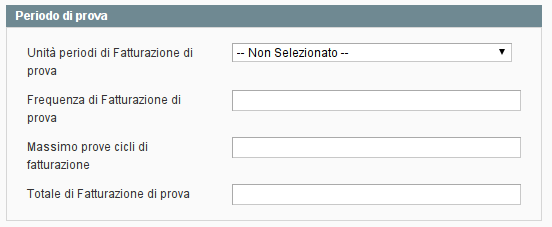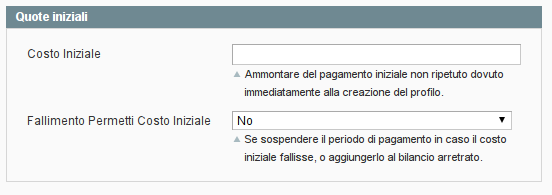I prodotti semplici sono la prima tipologia di prodotto con cui si ha a che fare mentre si popola il catalogo del negozio online. Rappresentano il prodotto vero e proprio all’interno del nostro magazzino e vengono usati per la configurazione di tipologie di prodotto più complesse. È giusto quindi iniziare a descrivere in dettaglio come crearne e configurarne uno.
Come esempio per seguire la procedura ipotizziamo di gestire un negozio online di articoli di elettronica tra cui sono presenti delle cuffie per pc. Esse non sono ancora state inserite nel catalogo online e vogliamo inserirle ora. Vediamo tutti i passaggi della procedura:
1. Nel backend di Magento andiamo su Catalogo > Gestisci prodotti.
2. In alto a destra premiamo “Aggiungi Prodotto“. Si aprirà una form dove eseguiremo la prima configurazione del prodotto.
3. Selezioniamo il “Set attributi“. Questo campo fornisce al prodotto degli attributi specifici, come per esempio colore, marca etc… È possibile creare nuovi “Set attributi” o modificare il set predefinito aggiungendo nuovi attributi, ne parleremo in dettaglio in un prossimo articolo. Per l’esempio che stiamo seguendo utilizziamo il “Set attributi” “Default” che fornisce Magento.
4. Selezioniamo “Prodotto semplice” come “Tipo prodotto“.
Clicchiamo su “Continua“, verrà aperta la pagina di creazione del prodotto. Abbiamo a disposizione un grande numero di opzioni per dettagliare al meglio le nostre cuffie. La pagina è organizzata in sezioni, elencate ed accessibili tramite il menu a sinistra.
Visitando ogni sezione accederemo ad un elenco di campi da riempire o selezionare, alcuni di questi saranno obbligatori (facilmente riconoscibili da un asterisco rosso posizionato a destra dell’etichetta). Analizziamone una per una.
Generale:
In generale troviamo i dati principali del prodotto:
- Nome: nome del prodotto che verrà visualizzato nel frontend (obbligatorio).
- Descrizione: descrizione dettagliata del prodotto (obbligatorio).
- Descrizione Rapida: descrizione breve, di solito è mostrata anche nell’elenco prodotti (obbligatorio).
- SKU: identificatore unico del prodotto (obbligatorio).
- Peso: il peso del prodotto, viene utilizzato per il calcolo delle spese di spedizione. L’unità di misura dipende dalle configurazioni dei metodi di spedizione (obbligatorio).
- Nuovo prodotto da/fino a: Le date per cui il prodotto può essere messo in promozione come nuovo (es. per creare una pagina dedicata con la lista dei prodotti contrassegnati come novità)
- Stato: con Abilitato il prodotto è visibile nel frontend, mentre con Disabilitato non è visualizzato (obbligatorio).
- Chiave URL: campo che definisce il percorso che useremo nel browser per accedere al prodotto. Normalmente si lascia vuoto, dato che Magento gestirà automaticamente la creazione dell’url (nel nostro esempio l’url prodotto sarà del tipo http://www.mymagentostore.com/cuffie-per-pc.html.)
- Visibilità:determina in che “zone” del sito il prodotto sarà visibile. Abbiamo tre possibilità di scelta (obbligatorio):
- Catalogo, ricerca: il prodotto sarà visibile sia negli elenchi di prodotti sia nelle ricerche
- Catalogo o Ricerca: il prodotto potrà essere visibile solo negli elenchi/ solo nelle ricerche
- Non visibile individualmente: il prodotto non sarà visibile nè negli elenchi nè nelle ricerche, questa modalità è utile per altre tipologie di prodotti che tratteremo in altri articoli.
Per il nostro esempio selezioniamo “Catalogo, ricerca“.
- Provenienza Produttore: semplice campo descrittivo dove è possibile inserire il paese del produttore dell’oggetto.
Prezzi:
Questa sezione ci offre vari campi per la configurazione del prezzo, IVA, prezzi speciali, ecc.
- Prezzo: il prezzo del prodotto, sotto lo spazio di inserimento sono specificati la valuta (nel nostro caso [EUR]) e le tasse (obbligatorio).
- Prezzi per gruppi: tramite questo campo possiamo specificare un prezzo differente in base al gruppo cliente. Clicchiamo su “Add Group Price” e verranno mostrati un menu a tendina per selezionare il gruppo e un campo dove inseriremo il prezzo.
- Prezzi speciali: prezzo del prodotto scontato, Magento calcolerà automaticamente la percentuale.
- Prezzo speciale da/fino a: Data di inizio/fine del periodo in cui il prodotto sarà scontato.
- Tier Price: con i tier price possiamo definire delle regole sui prezzi per acquisti del nostro prodotto superiore ad una unità. Tramite i tier price possiamo offrire ai nostri clienti prezzi scontati nel caso venga acquistata una particolare quantità per il nostro prodotto.
Clicchiamo su “Aggiungi Fascia” e inseriamo il “Gruppo cliente” (se vogliamo che sia specifico), la quantità minima ed infine il prezzo.
- Applica Map: si riferisce ai casi in cui il prezzo del produttore è superiore al prezzo fornito al cliente dal nostro negozio. Selezionando “sì” possiamo nascondere il prezzo del prodotto con un link “Premi per il prezzo”. Per abilitare MAP (Minimum Advertised Price) bisogna andare in Sistema->Vendite->Vendite->Prezzo minimo pubblicizzato e selezionare “Sì” in “Abilita MAP“.
- Mostra prezzo attuale: possiamo scegliere dove visualizzare il nostro prezzo nel caso di MAP abilitato. Consigliamo usa config come opzione.
- Prezzo consigliato dal produttore: prezzo consigliato dal produttore.
- Prodotto disponibile per Google Checkout: se nel nostro negozio online è implementato Google Checkout qui diamo la possibilità di utilizzarlo per questo prodotto.
- Classe tassa: Specifichiamo la percentuale IVA per questo prodotto (obbligatorio).
Meta Information:
In questa sezione abbiamo la possibilità di inserire le informazioni del prodotto che permettono ai motori di ricerca di trovare e indicizzare più facilmente il prodotto.
- Titolo Meta: campo che identifica un titolo per la pagina del prodotto che sarà usato nei motori di ricerca.
- Parole chiave Meta: parole o frasi rilevanti per il prodotto.
- Descrizione Meta: descrizione della pagina o del prodotto. Viene usata dai motori di ricerca come descrizione del link.
Tutti questi dati verranno inclusi nei tag Meta della scheda del prodotto
Immagini:
Da questa schermata possiamo caricare le immagini che saranno visualizzate nella nostra scheda prodotto, nelle ricerche e come thumbnail.
Per caricare le immagini clicchiamo su “Browse Files“… e selezioniamo le immagini desiderate. Cliccando successivamente su “Upload Files” caricheremo le immagini sul nostro sito. Ora compariranno nella lista e potremo compilare i vari campi a disposizione.
- Etichetta: testo che vedremo visualizzato al posto del tag immagini.
- Ordinamento: l’ordine in cui verranno mostrate le immagini nella lista della scheda prodotto (l’immagine con 1 verrà messa prima dell’immagine con 2).
- Immagine Base: indichiamo che l’immagine sarà visualizzata come immagine principale nella scheda prodotto.
- Immagine Small: immagine usata nella lista delle categorie e nella wishlist.
- Thumbnail: immagine piccola usata nel carrello e nei prodotti correlati.
- Escludi: spuntando questa opzione possiamo escludere l’immagine dalla lista delle immagini che si trovano nella scheda prodotto.
- Rimuovi: permette di cancellare l’immagine per quel prodotto.
Le etichette “Immagine Base“, “Immagine Small” e “Thumbnail” posso essere assegnate singolarmente ad una sola immagine, le altre immagini appariranno esclusivamente nella lista nella scheda prodotto
Profili Ricorrenti:
In questa sezione possiamo abilitare i profili ricorrenti. Con profilo ricorrente indichiamo una tipologia particolare di pagamento specifica per alcuni tipi di prodotti come per esempio l’abbonamento ad un servizio o ad una rivista. Per il nostro esempio specifico sarebbe inutile applicarlo, però per completezza fornirò una spiegazione.
Vediamo il caso del pagamento dell’abbonamento per una rivista: questo abbonamento dura 12 mesi e pagheremo una certa cifra ogni mese. Vogliamo naturalmente che il pagamento mensile sia effettuato automaticamente e quindi sfruttiamo i profili ricorrenti.
Prima di vedere le impostazioni cerchiamo di capire cosa succede nel momento che il cliente acquista dal nostro negozio online il prodotto.
1. Il cliente inserisce l’abbonamento nel carrello, esso verrà descritto come prodotto nominale.
2. Il cliente potrà selezionare, per quanto riguarda le impostazioni base di Magento, esclusivamente PayPal come metodo di pagamento.
3. Durante la procedura di pagamento, PayPal genera un profilo ricorrente con la programmazione dei pagamenti.
4. Il cliente viene riportato sul sito del nostro negozio, Magento gli fornisce un ID relativo al suo profilo ricorrente.
Vediamo ora le impostazioni che possiamo fornire durante la creazione del prodotto.
- Il cliente può definire la data di inizio: possiamo dare la possibilità al cliente di decidere l’inizio dei cicli di pagamento.
- Descrizione programma: descrizione rapida del programma di pagamento.
- Massimo pagamenti falliti: definiamo un numero di pagamenti che possono fallire. Nel caso succedesse, il profilo viene sospeso in modo automatico (obbligatorio).
- Conto automatico al prossimo ciclo: se abilitato nel caso di una pagamento fallito, l’importo verrà aggiunto al prossimo ciclo.
- Unità di periodo fatturazione: ricorrenza del pagamento, potrà essere giornaliero, settimanale, mensile ecc… (obbligatorio).
- Frequenza Fatturazione: numero di pagamenti per ricorrenza, per esempio impostando 1 avremo un solo pagamento al mese(obbligatorio).
- Massimo cicli di fatturazione: numero di ricorrenze, indica quindi la durata del profilo. Passato questo periodo il profilo scade.
Se per esempio vogliamo vendere un abbonamento che dura un anno e con il pagamento mensile, dovremo impostare:Unità di periodo fatturazione: Mese
Frequenza Fatturazione: 1
Massimo cicli di fatturazione: 12
È possibile anche impostare un periodo di prova, in cui il cliente pagherà un prezzo particolare. Finito il periodo di prova comincerà il il profilo regolare.
- Unità periodi di Fatturazione di prova: ricorrenza del pagamento, giornaliero, settimanale, mensile ecc..
- Frequenza di Fatturazione di prova: numero di pagamenti per ricorrenza.
- Massimo prove cicli di fatturazione: numero di ricorrenze totali, indica quindi la durata del periodo di prova.
- Totale di Fatturazione di prova: specifica il prezzo del prodotto durante il periodo di prova.
Infine possiamo configurare un pagamento fisso iniziale per il nostro profilo
- Costo iniziale: il costo del pagamento fisso alla partenza del profilo.
- Fallimento Permetti Costo Iniziale: se messo a Sì possiamo sospendere il periodo di pagamento nel caso fallisca il pagamento iniziale, se messo a No il periodo continua e il costo iniziale viene inserito al bilancio arretrato.
Come avrete notato le opzioni di configurazione per un prodotto semplice sono tante e molte necessitano di una spiegazione particolare. Per non rendere ancora più pesante un argomento di per sé già corposo, per il momento ci fermiamo qui… continueremo la descrizione della creazione di un prodotto semplice nel prossimo post.