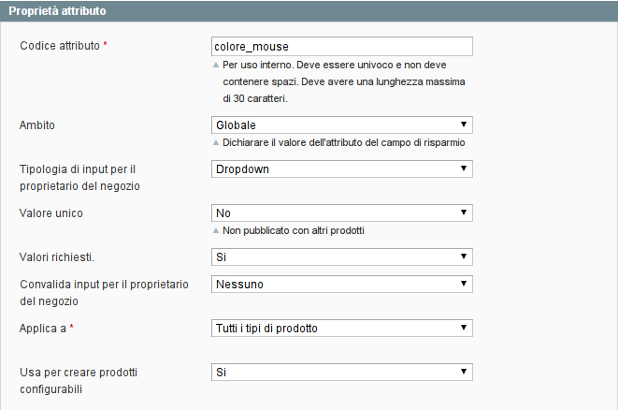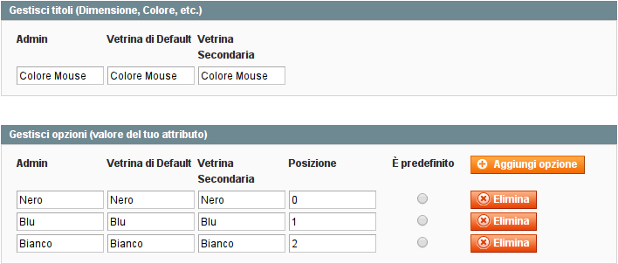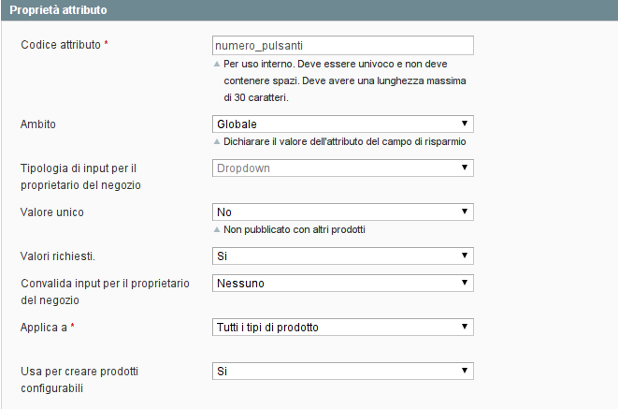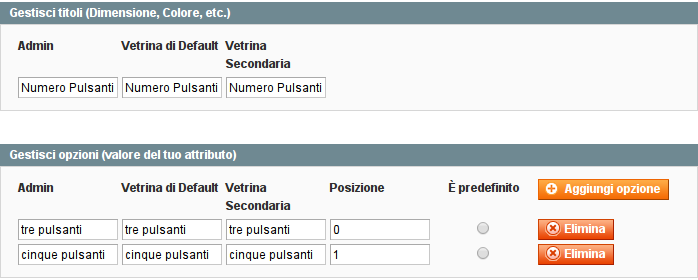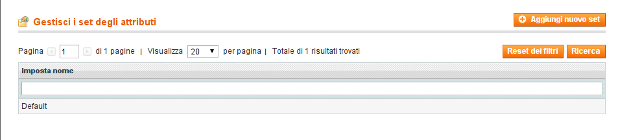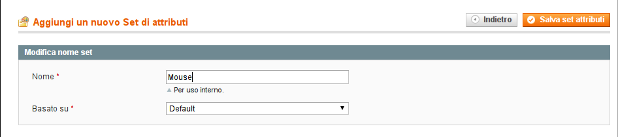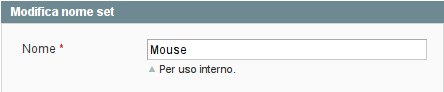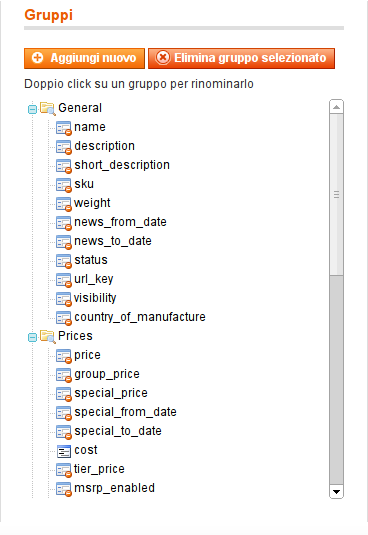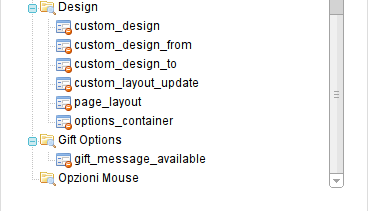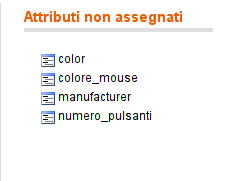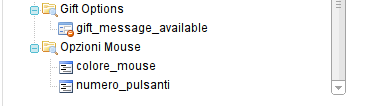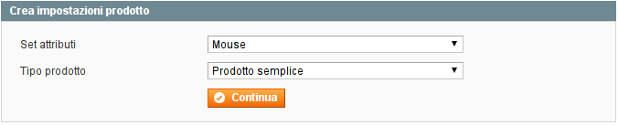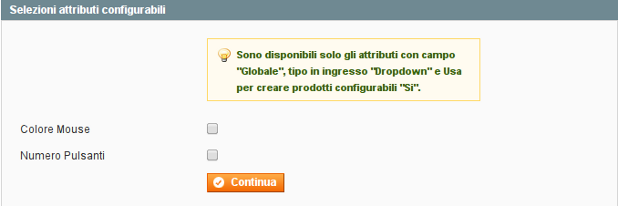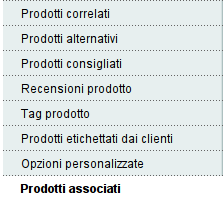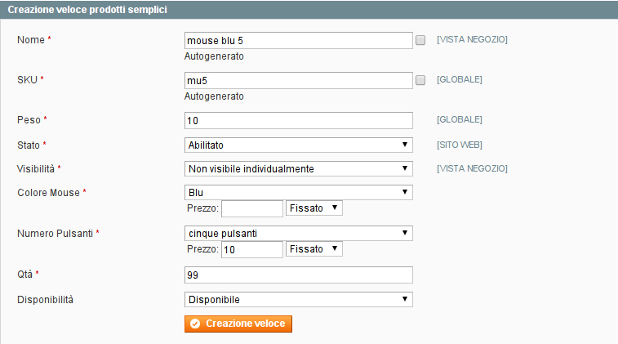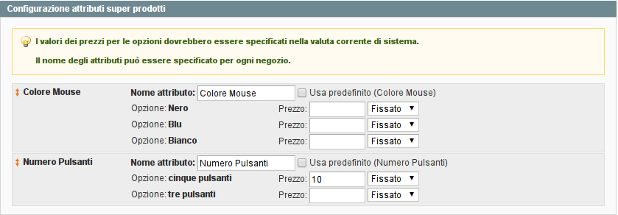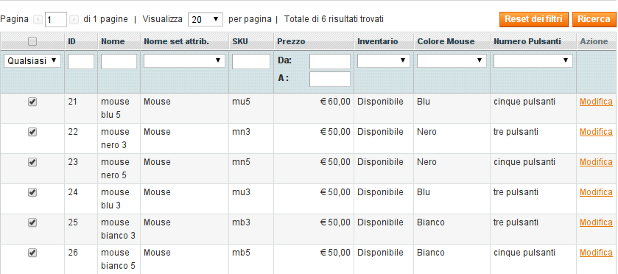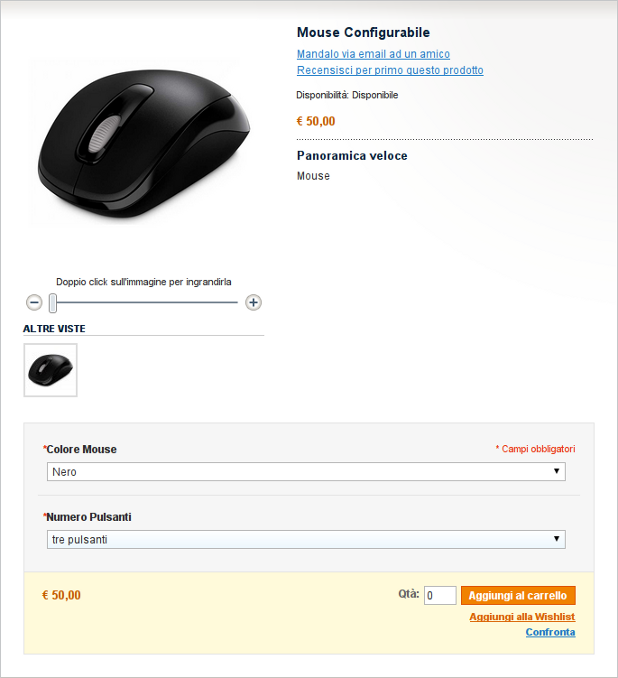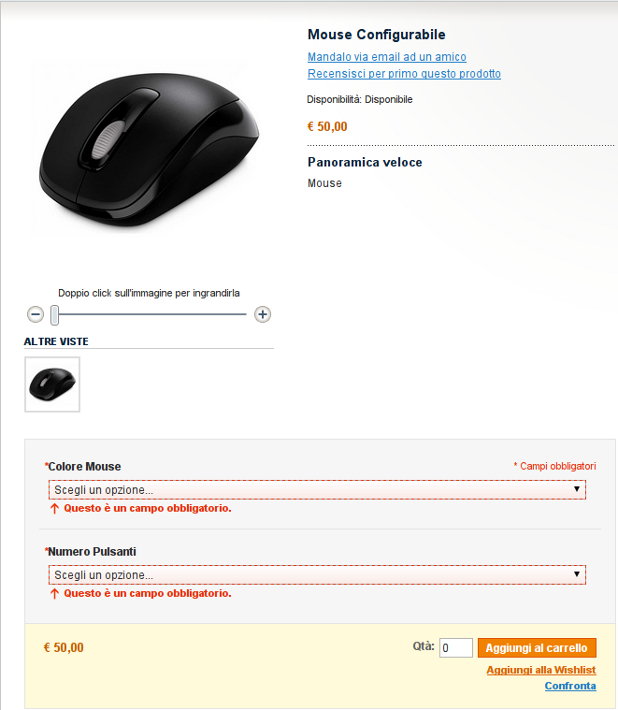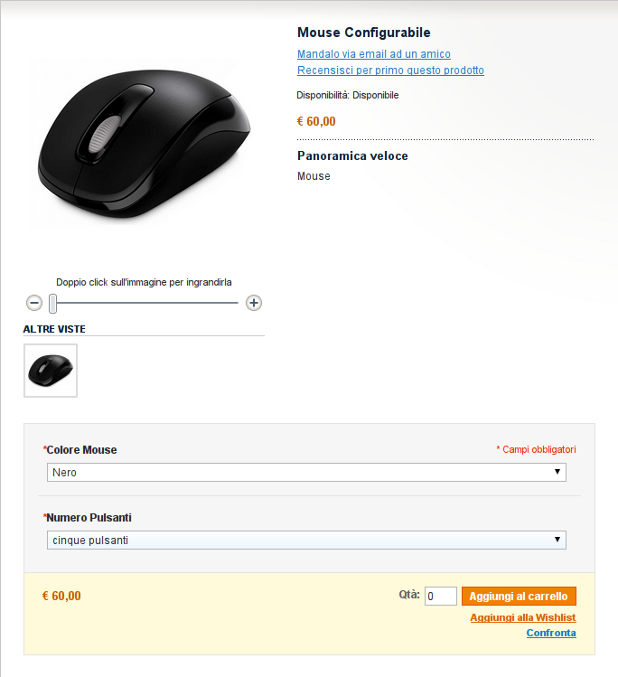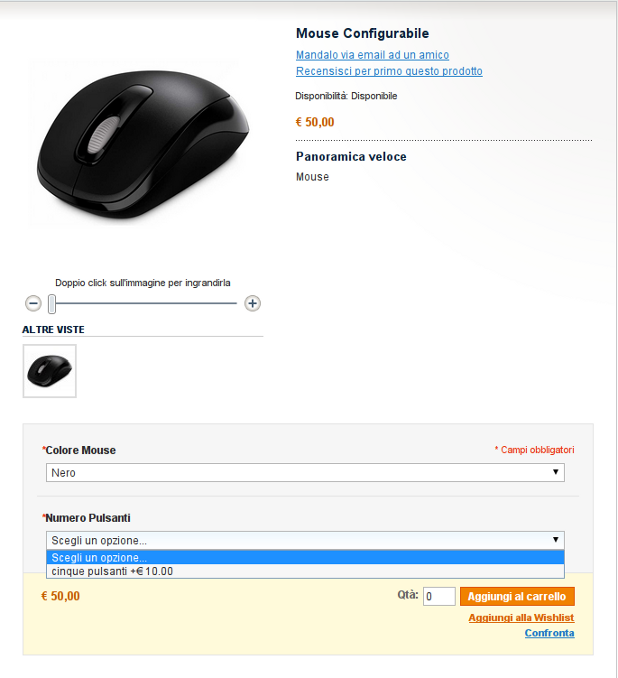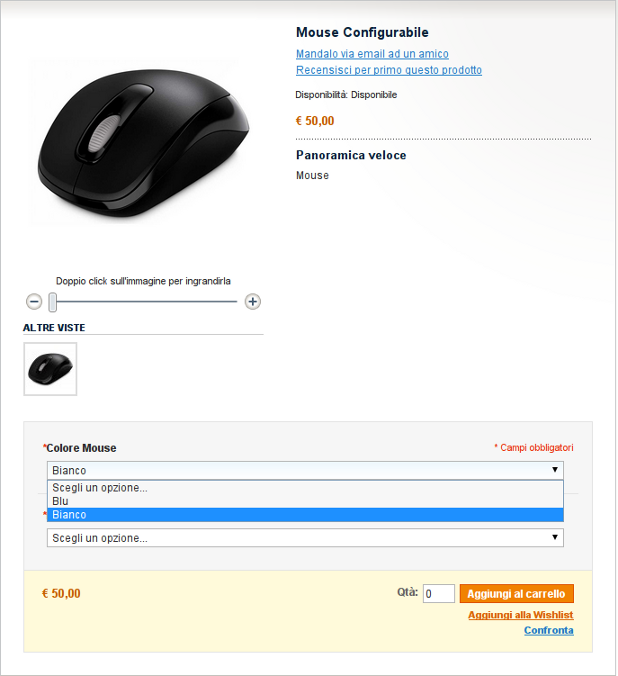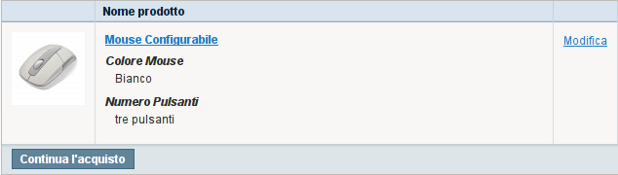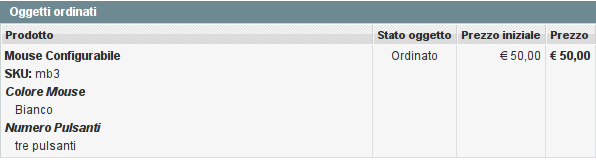Nel precedente articolo abbiamo affrontato la creazione e la configurazione di un attributo in Magento e abbiamo introdotto l’importanza di questo argomento per la creazione di prodotti configurabili. Nei prossimi paragrafi approfondiremo la creazione di un prodotto della suddetta tipologia, analizzando ogni singolo passaggio.
Riprendiamo in mano l’esempio che ho citato nel precedente articolo: un mouse che ha tre colori diversi (Nero, Blu, Bianco) e due possibili configurazioni di pulsanti (tre pulsanti, cinque pulsanti). Leggendo bene l’esempio possiamo capire ciò di cui abbiamo bisogno per creare il prodotto che verrà presentato sul nostro negozio online: due attributi “Colore Mouse” e “Numero Pulsanti”, sei prodotti semplici che rappresenteranno tutte le possibili combinazioni tra gli attributi e un prodotto “Mouse” che sarà di tipo configurabile.
Creazione attributi:
Iniziamo a creare e configurare l’attributo “Colore Mouse”. Come visto nel precedente articolo nel backend andiamo su Catalogo > Attributi > Gestici attributi e clicchiamo sul pulsante in alto a destra “Aggiungi un nuovo attributo”.
Si aprirà la pagina di configurazione dell’attributo, prendiamo in considerazione la sezione “Proprietà attributo” e compiliamo i campi in questo modo:
- Codice attributo: colore_mouse.
- Ambito: Globale. Per un attributo che servirà per creare un prodotto configurabile è obbligatorio che l’ambito sia “Globale”. Questo è dovuto al fatto che un prodotto in Magento è disponibile per ogni sito web, negozio o vetrina inserita nell’installazione, quindi dato che è stato creato basandosi su questo attributo è necessario che l’ambito sia riferito all’installazione stessa di Magento.
- Tipologia di input per il proprietario del negozio: Dropdown. Anche questo valore è obbligatorio per la creazione di un attributo relativo a prodotti configurabili, dato che permette la selezione di un unico valore su un set limitato.
- Valore unico: Sì/No. La scelta del campo dipende dalle tipologie delle possibili combinazioni degli attributi.
- Valori richiesti: Sì/No. La scelta del campo dipenderà dalle esigenze del negozio, è comunque consigliato, dato che è un attributo che determina l’oggetto presente in magazzino di mettere “Sì”.
- Convalida input per il proprietario del negozio: Nessuna. Non è necessaria la convalida dato che i possibili valori dell’attributo vengono presi da un insieme limitato impostato in fase di creazione dell’attributo.
- Applica a:Tutti i tipi di prodotto. Questa scelta è la più immediata, l’importante è che l’attributo venga applicato a “Prodotti semplici” e “Prodotti configurabili”.
- Usa per creare prodotti configurabili: “Sì”. Questo campo non è presente nella configurazione standard di un attributo, ma compare nel momento che vengono soddisfatti i requisiti per la creazione di un attributo per un prodotto configurabile, cioè “Ambito: Globale” e “Tipologia: Dropdown”. Assolutamente da impostare a “Sì” per indicare che servirà alla creazione di prodotti configurabili.
Assegnamo ora un nome, “Colore Mouse”, ed i valori (Nero, Blu, Bianco) al nostro attributo nella sezione “Gestisci le etichette/Opzioni”.
Abbiamo creato l’attributo “Colore Mouse”, con la stessa procedura creeremo l’attributo “Numero Pulsanti”, a cui verranno assegnati i valori “tre pulsanti” e “cinque pulsanti”.
Ora che abbiamo i due attributi dobbiamo dire a Magento che determinati prodotti dovranno usarli. Per farlo introduciamo il concetto di “Set di Attributi”.
Con “Set di Attributi” si intende un gruppo di attributi i cui valori costituiranno la configurazione di un prodotto. Magento ha un “set di attributi” standard dove sono inseriti gli attributi fondamentali di un prodotto, come per esempio “Prezzo” o “SKU”. Creiamo quindi il “set di attributi” che utilizzeremo per il nostro prodotto configurabile.
Creazione set di attributi:
Andiamo su Catalogo > Attributi > Gestisci i set degli attributi e clicchiamo sul pulsante in alto a destra “Aggiungi nuovo set”. Comparirà una schermata dove dovremo compilare due campi:
- Nome: il nome del set che stiamo creando.
- Basato su: il “set di attributi” da cui erediteremo tutti gli attributi già presenti, è quindi consigliato usare il set “Default” che è quello che Magento fornisce con tutti gli attributi fondamentali.
Dopo aver compilato i due campi clicchiamo sul pulsante in alto a destra “Salva set di attributi”, verremo portati sulla schermata di gestione del set “Mouse” che abbiamo appena creato, in cui saranno presenti tre colonne:
Modifica nome set: da qui è possibile modificare il nome del “set di attributi”.
Gruppi: in questa colonna sono riassunti tutti gli attributi presenti nel set, divisi per gruppi. Ogni gruppo rappresenta una sezione nella colonna a sinistra che abbiamo nella schermata di configurazione dei prodotti. Cliccando sul pulsante “Aggiungi nuovo” sarà possibile inserire un nuovo gruppo. Vi verrà chiesto di inserire un nome per il nuovo gruppo.
Creiamo il gruppo “Opzioni Mouse” che verrà inserito in fondo. Cliccando sul pulsante “Elimina gruppo selezionato” è possibile eliminare un gruppo selezionato dal “set di attributi”.
Attributi non assegnati: in questa colonna sono presenti gli attributi che abbiamo creato in precedenza, ma non sono ancora stati assegnati al set “Mouse”.
Per assegnarli basta trascinare l’attributo all’interno del gruppo scelto, quindi trasciniamo “colore_mouse” e “numero_pulsanti” nel gruppo “Opzioni Mouse”.
Infine in alto a destra abbiamo un set di quattro pulsanti:
- Indietro: cliccando questo pulsante torniamo nella schermata riassuntiva dei “set di attributi” creati.
- Reset: cliccando questo pulsante eliminiamo tutte le modifiche che abbiamo apportato fino ad adesso al nostro “set di attributi”.
- Elimina set di attributi: cliccando questo pulsante eliminiamo definitivamente il nostro “set di attributi”.
- Salva set di attributi: cliccando questo pulsante salviamo il nostro “set di attributi”.
Clicchiamo quindi su “Salva set di attributi” e salviamo il nostro set “Mouse” e passiamo alla creazione dei sei prodotti semplici.
Creazione prodotti semplici:
Come detto negli articoli relativi alla creazione dei prodotti semplici, questi rappresentano il prodotto presente in magazzino. Dato che un prodotto configurabile raggruppa tutti i prodotti semplici che rappresentano le possibili combinazioni degli attributi abbiamo la necessità di creare i prodotti semplici con le varie combinazioni di attributi. Essi verrano in seguito associati al prodotto configurabile come vedremo in seguito.
Per il nostro esempio avremo bisogno quindi di sei prodotti semplici, “Nero-Tre Pulsanti”,“Nero-Cinque Pulsanti”,“Blu-Tre Pulsanti”,“Blu-Cinque Pulsanti”,“Bianco-Tre Pulsanti” e “Bianco-Cinque Pulsanti”. Prendiamo il caso “Nero-Tre Pulsanti”.
Andiamo su Catalogo > Gestisci prodotti e clicchiamo su “Aggiungi prodotto”. Comparirà la schermata delle impostazioni del prodotto, dove selezioniamo il “Set attributi” che sarà “Mouse” e il “Tipo prodotto” che sarà “Prodotto semplice”.
Clicchiamo su Continua e arriveremo alla pagina di configurazione di un prodotto semplice. In questo articolo analizzeremo solo i punti necessari per la creazione di un prodotto configurabile, per la configurazione completa rimando agli articoli sulla creazione di prodotti semplici in Magento.
Compiliamo i vari campi e facciamo attenzione ad impostare “Visibilità”, presente nella sezione “Generale”, in “Non visibile individualmente”. Grazie a questa configurazione il prodotto non sarà visibile nel frontend del nostro negozio online, in questo modo il cliente potrà acquistare questo prodotto solo tramite il prodotto configurabile a cui verrà assegnato.
Ora nel menu a sinitra clicchiamo su “Opzioni Mouse” (il gruppo che abbiamo creato in precedenza), comparirà una schermata dove saranno presenti i due attributi che abbiamo creato per il prodotto configurabile. Impostiamo quindi “Colore Mouse” su “Nero” e “Numero Pulsanti” su “tre pulsanti”. Clicchiamo quindi su “Salva” e creiamo altri cinque prodotti semplici per le restanti combinazioni.
Creazione prodotto configurabile:
Ora che abbiamo tutto quello di cui abbiamo bisogno possiamo passare alla creazione del prodotto configurabile “Mouse”. Andiamo su Catalogo > Gestisci prodotti e clicchiamo su “Aggiungi prodotto”. Nella schermata di impostazioni del prodotto impostiamo “Set attributi” come “Mouse” e “Tipo prodotto” come “Prodotto configurabile”. Dopo aver cliccato su “Continua” verremo portati su di una schermata dove sono selezionabili gli attributi appartenenti al set che abbiamo scelto che possono essere utilizzati per la creazione di prodotti configurabili.
Nel nostro caso sono “Colore Mouse” e “Numero Pulsanti”. Selezioniamoli entrambi e clicchiamo su “Continua”. Verremo portati nella schermata di configurazione di un prodotto. Configuriamo il prodotto, noterete che nella sezione “Inventario” potrete solo impostare se il prodotto è “Disponibile” o “Non disponibile” (ne parleremo dopo), salviamolo cliccando su “Salva e continua modifiche” e clicchiamo nel menu a sinistra su “Prodotti associati”, voce del menu particolare dei prodotti configurabili.
Ci viene presentata una schermata in cui possiamo associare i prodotti semplici che abbiamo creato in precedenza a questo prodotto configurabile.
Prima di analizzare le varie sezioni della schermata c’è da fare chiarezza sulla gestione dei prezzi e delle scorte di un prodotto configurabile.
Scorte: come detto in precedenza durante la configurazione del prodotto configurabile non è stato possibile indicare in modo esplicito la disponibilità in magazzino del prodotto. In effetti un prodotto configurabile non “esiste” in magazzino, mentre invece sono presenti le sue possibili combinazioni. Da questo concetto si può capire che la gestione del numero di scorte del prodotto sarà presa dalla disponibilità dei prodotti semplici che rappresentano le combinazioni degli attributi. In questo modo è possibile gestire la disponibilità delle varie combinazioni, per esempio può capitare che la combinazione “Bianco-Cinque Pulsanti” sia esaurita, ma le altre combinazioni non lo sono, quindi il prodotto configurabile è effettivamente ancora disponibile.
Prezzo: il prezzo, al contrario delle scorte, viene preso dal prodotto configurabile, in questo modo avremo un prezzo base del nostro mouse, poi, come vedremo in seguito, sarà possibile aumentarlo o diminuirlo in base alla combinazione di attributi selezionati.
Crea prodotto semplice associato:
In questa sezione è possible creare i prodotti semplici da associare al prodotto configurabile, cliccando sui due pulsanti a disposizione:
- Crea vuoto: cliccando su questo pulsante viene aperta una nuova finestra direttamente sulla pagina di configurazione di un prodotto semplice, tipologia e il set degli attributi sono già stati selezionati in base alle caratteristiche del prodotto configurabile. Salvando il prodotto semplice da questa finestra viene automaticamente associato al prodotto configurabile.
- Copia da configurabile: cliccando su questo pulsante viene aperta una nuova finestra direttamente sulla pagina di configurazione di un prodotto semplice, con i campi che sono già stati compilati nella configurazione del prodotto semplice copiati in questa configurazione. Salvando il prodotto semplice da questa finestra viene automaticamente associato al prodotto configurabile.
Creazione veloce prodotti semplici:
Da questa sezione è possibile creare dei prodotti semplici associati direttamente riempiendo i campi obbligatori per la creazione di un prodotto semplice. Selezionando il valore degli attributi per le combinazioni del prodotto configurabile appare un campo “Prezzo”, in cui si può inserire l’aumento o la diminuzione del prezzo del prodotto configurabile in base alla selezione del valore dell’attributo. Questo aumento o diminuzione può essere “Fissato”, per esempio “+ 10€”, oppure “Percentuale”, per esempio “+ 10%”.
Questa gestione sarà relativa al prodotto semplice associato, per una configurazione più generale useremo le funzionalità della prossima sezione.
Configurazione attributi super prodotti:
In questa sezione vengono riassunti i vari attributi usati per configurare le combinazione del prodotto configurabile, nel nostro esempio “Colore Mouse” e “Numero Pulsanti”, e indicate alcune loro caratteristiche:
- Nome Attributo: il nome dell’attributo, in questo campo sarà possibile modificarlo, in modo che sul frontend risulti un nome differente rispetto al backend. Nel caso di vetrine multilingua, se si è scelto di modificare il nome dell’attributo, bisogna ricordarsi di tradurre questo nome per ogni lingua del nostro negozio online. Alla destra del campo è presenta una checkbox “Usa predefinito”, mettendo la spunta Magento automaticamente gestirà il nome dell’attributo in base alle etichette inserite durante la creazione dell’attributo.
- Opzioni: le opzioni di valore dell’attributo. Da notare il fatto che vengono indicate solo le opzioni dei prodotti semplici associati in questo momento al prodotto configurabile. Se per esempio “Colore Mouse” avesse anche una opzione “Verde”, ma nessun prodotto associato la avesse come valore dell’attributo, questa non viene segnalata.
- Prezzo: l’aumento o la diminuzione del prezzo del prodotto configurabile nel caso che il cliente selezioni una determinata opzione. Questo campo è composto da una casella di testo, dove si potrà inserire il valore della variazione del prezzo, e un menu a tendina, che indica se tale variazione sarà “Fissato” o “Percentuale”. Per esempio vogliamo che se il cliente acquista un mouse di qualsiasi colore, ma con cinque pulsanti, avrà un aumento di dieci euro, quindi nel campo di testo scriveremo “10”, mentre nel menu a tendina indicheremo “Fissato”.
Lista prodotti associati:
Infine è presente la lista dei prodotti associati al prodotto configurabile. Sulla sinistra di ogni prodotto è presente una spunta, togliendola si rimuove il prodotto dall’associazione con il prodotto configurabile. Inoltre in questa lista, cliccando su “Reset dei filtri” verranno visualizzati tutti i prodotti semplici che abbiamo creato in precedenza con lo scopo che siano i prodotti da associare al prodotto configurabile. Cliccando su ogni prodotto di questa lista verrà aperta una nuova finestra dove sarà possibile modificare il prodotto stesso.
Ora che abbiamo finito le associazioni dei prodotti semplici clicchiamo su “Salva” e vediamo come si presenta nel frontend il nostro prodotto configurabile.
Frontend:
Nella scheda prodotto del nostro mouse saranno presenti i due campi per la selezione degli attributi, questo è per esempio la scelta di un mouse nero con tre pulsanti.
Come potete notare i campi sono segnati con un asterisco rosso, che indica il fatto che la scelta del’attributo è obbligatoria. Cercare di aggiungere il prodotto al proprio carrello senza aver scelto un valore per questi attributi provocherà la comparsa di un messaggio d’errore.
Infine vediamo come il prezzo del prodotto viene aumentato se selezioniamo “cinque pulsanti” come valore dell’attributo “Numero Pulsanti”. Nel nostro esempio il prezzo passa da 50€ a 60€.
Analizziamo la situazione se per esempio la combinazione “Nero – Tre pulsanti” sia esaurita. Nel frontend il nostro cliente vedrà comunque il prodotto configurabile disponibile, dato che le altre combinazioni non sono esaurite, ma nel momento in cui sceglie il colore nero per il suo mouse, nella scelta del numero dei pulsanti sarà disponibile solo “cinque pulsanti”, mentre selezionando altri colori saranno visibili entrambe le opzioni.
Ipotizziamo invece che tutti i mouse di colore nero siano esauriti. In questo caso vedremo come il menu a tendina per la selezione del colore del mouse mostrerà solo le due opzioni disponibili: “Blu” e “Bianco”.
L’immagine visualizzata nella scheda prodotto è l’immagine che abbiamo impostato per il prodotto configurabile, ma, impostando le immagini per i nostri prodotti semplici, andando nel backend in Sistema > Configurazione > Vendite- > Cassa > Carrello abbiamo un’opzione “Immagine prodotto configurabile”.
Selezionando come opzione “Thumbnail del prodotto”, aggiungendo il prodotto al carrello, per esempio bianco con tre pulsanti, l’immagine che verrà visualizzata sarà quella del prodotto semplice associato, come mostrato nella seguente immagine.
Analizziamo infine cosa vedrà l’amministratore nel momento che viene effettuato un’ordine per un prodotto configurabile. Ipotizziamo che un nostro cliente ordina un mouse bianco con tre pulsanti, come faremo nel riassunto dell’ordine a capire che combinazione di attributi sono stati scelti? Se andiamo a vedere nel riassunto degli oggetti ordinati nel backend, oltre ad esplicitare il valore per ogni attributo, viene anche automaticamente indicato lo “SKU” del prodotto semplice associato e non del prodotto configurabile.
Abbiamo concluso la guida per la creazione e la configurazione di un prodotto configurabile, per la prossima puntata ci concentreremo sui prodotti raggruppati.