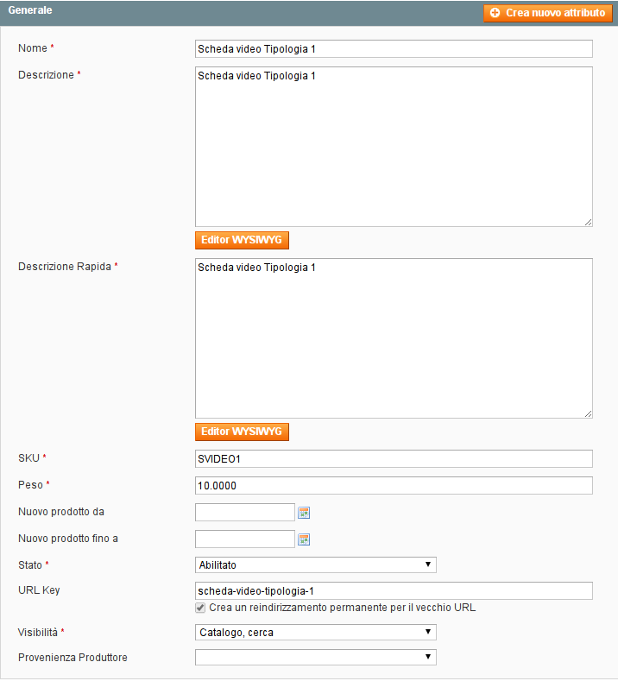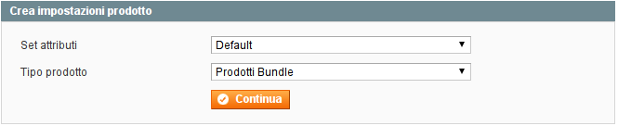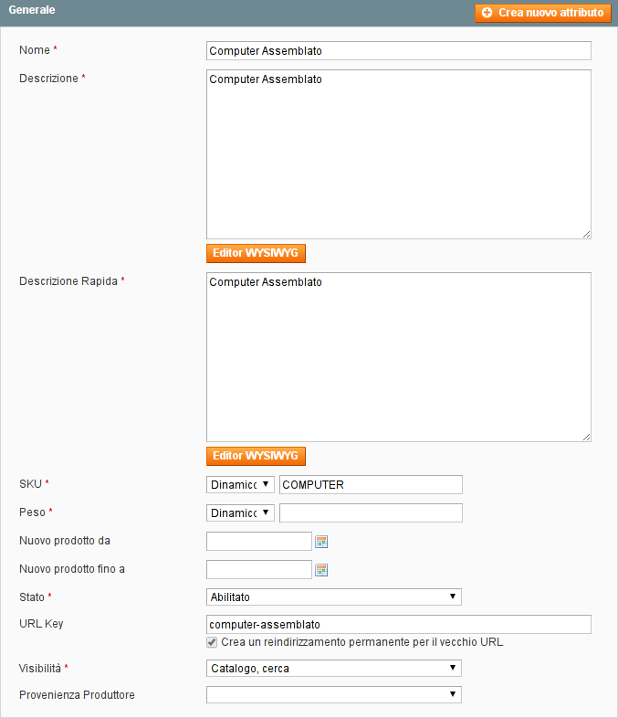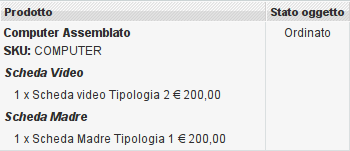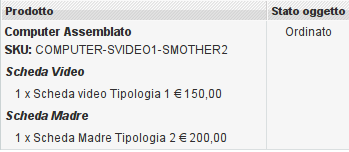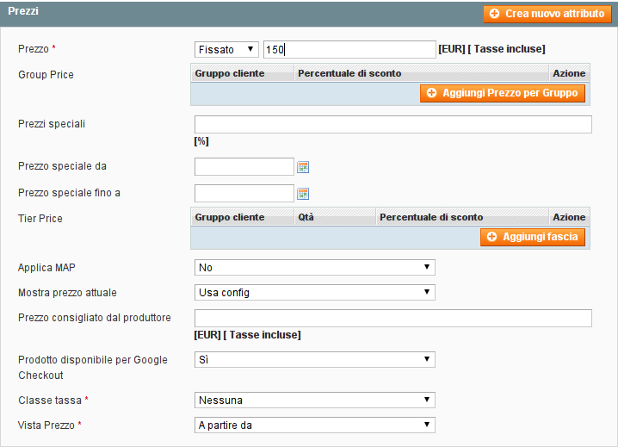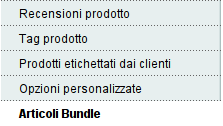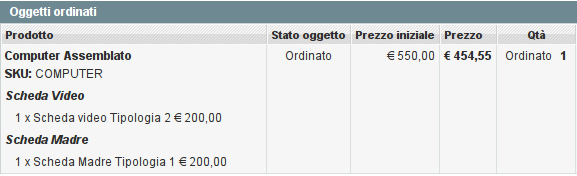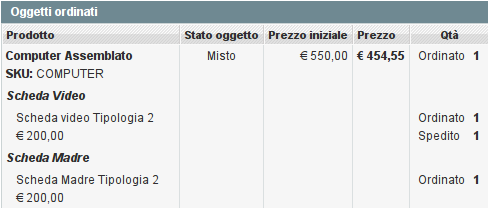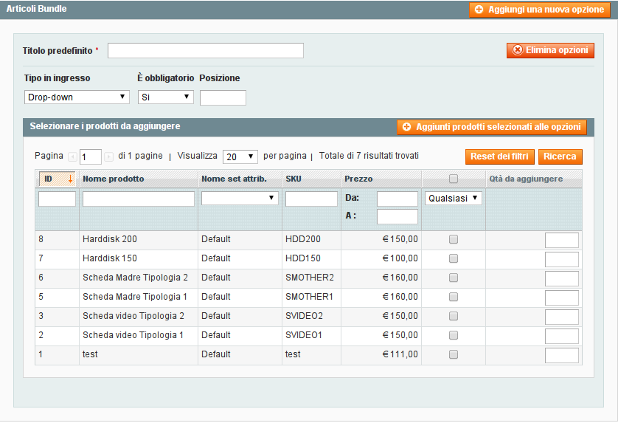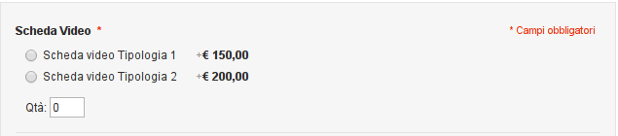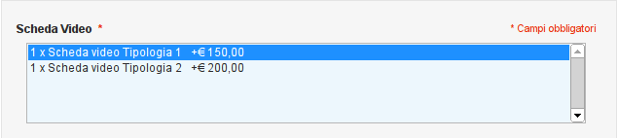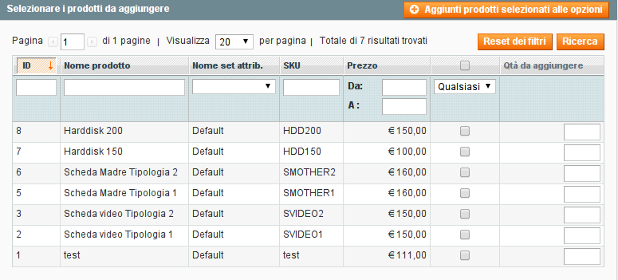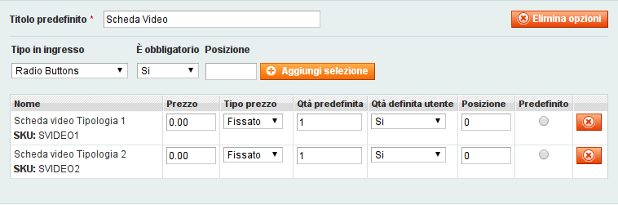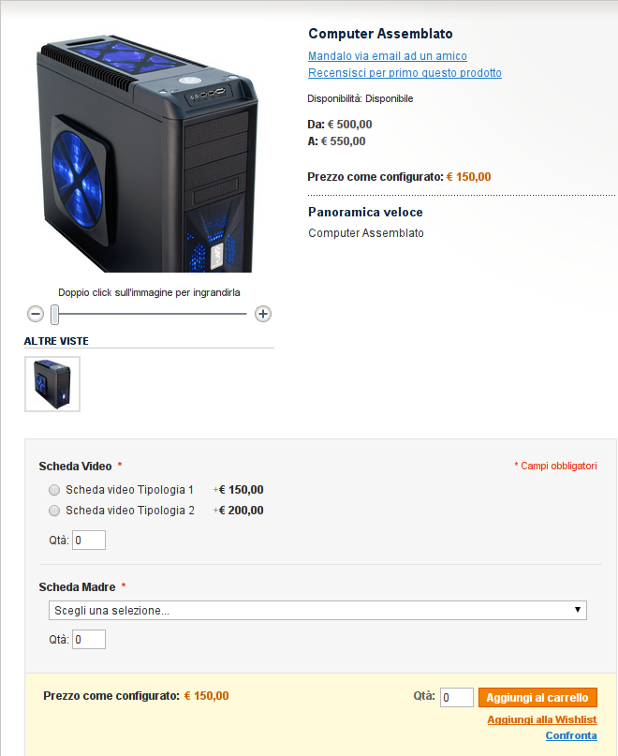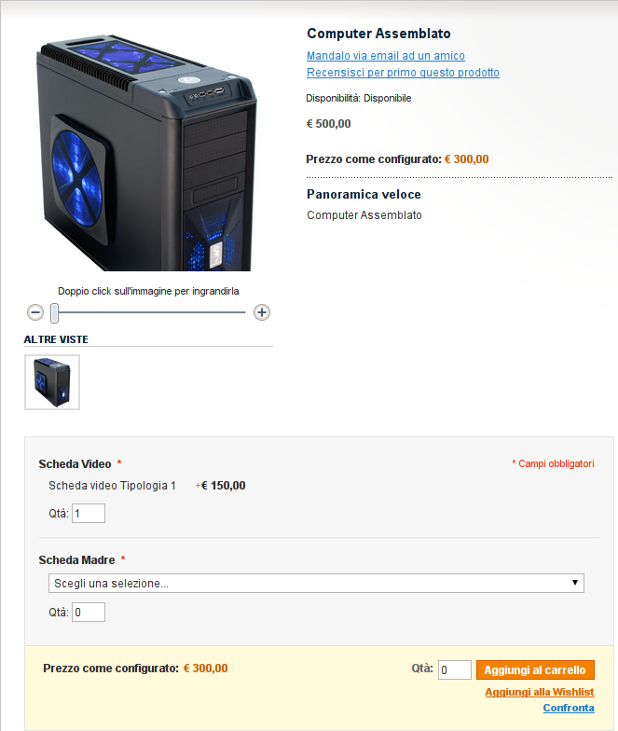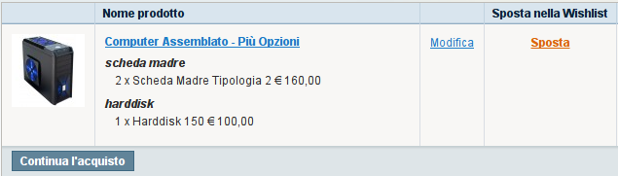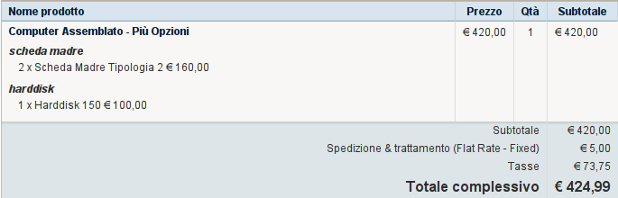La tipologia di prodotti bundle è l’ultima tra le varianti che Magento ci offre in termini di prodotti complessi, cioè di prodotti legati a più prodotti semplici. Questa tipologia di prodotti è similare ai prodotti raggruppati, ma se il comportamento di quest’ultimi assomiglia ad una scatola con all’interno dei prodotti semplici, un prodotto bundle può essere definito come un prodotto le cui parti sono altri prodotti semplici.
L’esempio più comune e semplice da seguire per capire cosa intende Magento per prodotti bundle è il computer. Un computer completamente assemblato potrebbe in sostanza essere considerato un prodotto semplice, infatti nulla ci vieta di vendere questo computer con i componenti scelti e assemblati da noi. Sempre più spesso però è il cliente che, su un prodotto di questo tipo, decide quali componenti vuole. Proprio in questo caso ci viene in aiuto la tipologia di prodotti che spiegheremo in questo articolo: creeremo quindi un prodotto e daremo la possibilità al cliente di scegliere i componenti, che saranno prodotti semplici.
I passaggi per la creazione di un prodotto di tipo bundle sono molto simili alla creazione di prodotti raggruppati, ma rispetto ad un associazione in questo caso è preferibile chiamarla “Aggiunta Opzioni Articoli”. Quindi i passaggi sono:
- Creare i prodotti semplici “componenti”.
- Creare il prodotto bundle.
- Aggiungere le varie opzioni al prodotto bundle.
Creazione dei prodotti semplici “componenti”
Il primo passaggio che dobbiamo affrontare è la creazione dei prodotti semplici che rappresentano i componenti del nostro computer. Mentre li stiamo creando pensiamo se vogliamo fornire delle opzioni al nostro cliente, per esempio se scegliere una scheda video a posto di un’altra ecc. Seguiamo i passaggi spiegati negli articoli precedenti sulla creazione di prodotti semplici:
- Andiamo su Catalogo > Gestisci prodotti
- Clicchiamo sul pulsante “Aggiungi prodotto”
- Selezioniamo come “Tipo prodotto”: “Prodotti semplice”
- Compiliamo i campi per terminare la configurazione
Non è richiesta nessuna particolare configurazione per il prodotto semplice. Clicchiamo su “Salva” e abbiamo finito.
Creazione del prodotto bundle
Ora passiamo alla creazione del prodotto bundle, vediamone i passaggi:
- Andiamo su Catalogo > Gestisci prodotti
- Clicchiamo sul pulsante “Aggiungi prodotto”
- Selezioniamo come “Tipo prodotto”: “Prodotti Bundle”
Compilando i vari campi per la configurazione del prodotto ci imbatteremo in alcune differenze rispetto alla configurazione di un prodotto semplice, analizziamone una per una:
Sezione Generale
- SKU: è presente un campo di testo dove inserire il codice del prodotto e un menu a tendina con due opzioni:
- Fissato: il codice del prodotto bundle acquistato visualizzato nel riepilogo dell’ordine nel backend di Magento sarà il “SKU” del prodotto stesso.
- Dinamico: il codice del prodotto bundle acquistato verrà visualizzato nel riepilogo dell’ordine nel backend di Magento come una combinazione degli “SKU” di tutti gli articoli che compongono il bundle, più il codice del prodotto stesso.
- Fissato: il codice del prodotto bundle acquistato visualizzato nel riepilogo dell’ordine nel backend di Magento sarà il “SKU” del prodotto stesso.
- Peso: è presente oltre al campo di testo dove andrà specificato il peso del prodotto un menu a tendina con due opzioni da scegliere:
- Fissato: il peso totale del prodotto bundle viene preso da questo campo, senza considerare il peso dei componenti.
- Dinamico: il peso total del prodotto bundle viene calcolato sommando i pesi dei vari componenti scelti dal cliente. Infatti se viene scelto “Dinamico” il campo di testo dove inserire il peso per il prodotto bundle si disattiva.
Sezione Prezzi
- Prezzo: il prezzo totale del prodotto verrà calcolato in base alle scelte del cliente in termini di componenti, come per i prodotti raggruppati, ma nel caso del prodotto bundle abbiamo due possibilità di scelta su come far effettuare questo calcolo:
- Fissato: scegliendo questa opzione inseriremo un prezzo di partenza, poi in fase di acquisto tale prezzo verrà aumentato/diminuito in base alla configurazione delle opzioni di bundle, non del prezzo vero e proprio dei componenti.
- Dinamico: scegliendo questa opzione il prezzo verrà calcolato come la somma dei prezzi dei componenti, in questo caso preso dal campo prezzo che abbiamo definito durante la creazione degli stessi. Scegliendo il prezzo “Dinamico” il campo “Classe Tassa” si disattiva.
Da notare che dopo aver fatto la vostra scelta sul prezzo e salvato il prodotto bundle non potrete più modificare tra “Fissato” e “Dinamico”.
- Vista Prezzo: campo che determina in che modo presentare il prezzo del prodotto al cliente, sono possibili due scelte:
- Fascia di Prezzo: selezionando questa opzione il prezzo verrà visualizzato, sia nella lista prodotti che nella scheda prodotto, come una fascia, quindi mostrando il prezzo minimo possibile che il cliente può spendere e il prezzo massimo.
- A partire da: selezionando questa opzione il prezzo verrà visualizzato a partire dal prezzo più basso possibile, considerando i componenti del prodotto bundle.
- Fascia di Prezzo: selezionando questa opzione il prezzo verrà visualizzato, sia nella lista prodotti che nella scheda prodotto, come una fascia, quindi mostrando il prezzo minimo possibile che il cliente può spendere e il prezzo massimo.
Finita la configurazione del prodotto clicchiamo su “Salva e continua modifiche” e passiamo all’associazione dei componenti.
Associazione degli articoli bundle
Affrontiamo l’ultimo passaggio per completare la creazione del nostro prodotto bundle, cioè l’associazione con i vari componenti. Andiamo quindi nel menu a sinistra della pagina di configurazione del prodotto e clicchiamo su “Articoli Bundle”.
Si aprirà un pagina di configurazione, divisa in due sezioni: “Spedizione” e “Articoli Bundle”.
Sezione Spedizione
- Spedizione prodotti bundle: è possibile selezionare due opzioni:
- Insieme: selezionando questa opzione nel backend risulterà che il cliente ha ordinato solo il prodotto bundle, quindi nel momento della spedizione verranno spediti sia il prodotto che i componenti insieme.
- Separatamente: selezionando questa opzione nel backend risulterà come se il cliente avesse ordinato più prodotti, permettendo quindi di spedire ogni componente e il prodotto bundle separatamente.
- Insieme: selezionando questa opzione nel backend risulterà che il cliente ha ordinato solo il prodotto bundle, quindi nel momento della spedizione verranno spediti sia il prodotto che i componenti insieme.
Sezione Articoli Bundle
All’interno di questa sezione si assegneranno i vari componenti al prodotto bundle, vediamo come:
Clicchiamo sul pulsante “Aggiungi una nuova opzione”, compare la prima parte dell’associazione, spieghiamo questi campi:
- Titolo predefinito: in questo campo inseriremo il nome dell’opzione, infatti possiamo raggruppare i vari componenti, per esempio inseriamo come titolo “Scheda Video”, e successivamente inseriremo come componenti le schede video.
- Tipo in ingresso: in questo campo potremo selezionare come il cliente potrà scegliere il componente appartenente a questa opzione e il comportamento della stessa scelta. Le opzioni sono:
- Dropdown: menu a tendina, il cliente potrà scegliere solo un componente.
- Radio Button: anche in questo caso il cliente potrà sceglie solo un componente.
- Selezione Multipla: il cliente vedrà la lista dei componenti e potrà sceglierne più di uno.
- Checkbox: anche in questo caso il cliente potrà sceglie più di un componente.
- Dropdown: menu a tendina, il cliente potrà scegliere solo un componente.
- È obbligatorio: selezionando “Sì” scegliere almeno un componente in questa opzione sarà obbligatorio per l’acquisto del prodotto bundle.
- Posizione: in questo campo è possibile controllare l’ordine di visualizzazione nel frontend delle opzioni, sempre con lo stesso metodo numero, cioè l’opzione con “Posizione” 0 sarà la prima e così via.
Dopo aver compilato questi campi clicchiamo su “Aggiungi selezione”. In questo modo compare una griglia dove sono presenti tutti i prodotti semplici creati sul nostro negozio online. Da questa griglia possiamo, selezionando la checkbox presente per ogni prodotto, assegnare alcuni prodotti semplici alla opzione.
Anche in questo caso sono presenti dei campi da considerare prima di salvare l’assegnazione:
- Qtà da aggiungere: in questo campo potremo inserire il quantitativo di questo componente per questo prodotto bundle.
Selezioniamo quindi i prodotti da assegnare all’opzione e clicchiamo su “Aggiunti prodotti selezionati alle opzioni”. Arriviamo così all’ultimo passaggio di configurazione dell’associazione delle opzioni al prodotto bundle.
Per ogni prodotto che abbiamo selezionato come componente dell’opzione avremo dei campi da compilare, analizziamoli:
- Prezzo: in questo campo possiamo inserire l’aumento/diminuzione del prezzo se il cliente seleziona questo componente in fase di acquisto.
- Tipo Prezzo: in questo campo possiamo selezionare se l’aumento o diminuzione di prezzo sarà fissa o in percentuale.
Da notare che se il prezzo del prodotto bundle è stato configurato con prezzo “Dinamico” questi due campi non saranno presenti, infatti verranno presi automaticamente i prezzi dei prodotti semplici che abbiamo selezionato come componenti.
- Qtà predefinita: in questo campo possiamo indicare il numero predefinito di componenti dello stesso tipo che verranno aggiunti al prodotto bundle se il cliente sceglierà questa opzione.
- Qtà definita utente: selezionando “Sì” per questo campo, sarà l’utente a poter scegliere il quantitativo di componenti dello stesso tipo che verranno inseriti nel prodotto bundle. Mettendo “No” non daremo questa possibilità di scelta al cliente e la quantità aggiunta sarà presa dal campo “Qtà predefinita”.
- Posizione: campo che gestisce l’ordine di visualizzazione dei componenti nell’opzione, se 0 l’opzione verrà messa per prima e così via.
- Predefinito: selezionando questo campo si definisce quale tra i componenti dell’opzione viene selezionato come predefinito.
Con questo ultimo passaggio abbiamo terminato l’associazione dei componenti per il nostro prodotto bundle. Vediamo ora cosa vedrà il nostro cliente nel frontend.
Frontend
Come vediamo dall’immagine nella scheda prodotto sono presenti le varie opzioni che contengono i componenti. Il cliente dovrà scegliere quali componenti aggiungere al prodotto bundle. Nel caso che uno o più componenti al momento non sia disponibile esso non verrà visualizzato.
Nel carrello il prodotto bundle verrà visualizzato come un unico prodotto, con l’elenco dei componenti sotto il nome.
Anche nella revisione del checkout viene considerato l’acquisto di un prodotto con determinate opzioni.
Per quanto riguarda ciò che vede l’amministratore abbiamo visto in precedenza come possono variare le possibilità in base alla configurazione di un prodotto bundle, cioè il suo “SKU” potrà essere unico oppure una combinazione dei codici delle opzioni. Inoltre in base alla scelta che abbiamo effettuato sulla spedizione dei componenti vedremo il riepilogo dell’ordine e di conseguenza le varie operazioni di fatturazione e spedizione in due modalità differenti, se abbiamo scelto “Insieme” dall’amministrazione si lavorerà come se sia stato ordinato un unico prodotto, mentre se abbiamo scelto “Separatamente” si lavorerà come se i vari componenti non siano associati al prodotto bundle.
Con questo articolo terminiamo la serie di spiegazione sulle tipologie di prodotti complessi che offre Magento. Il prossimo articolo riguarderà i prodotti virtuali.