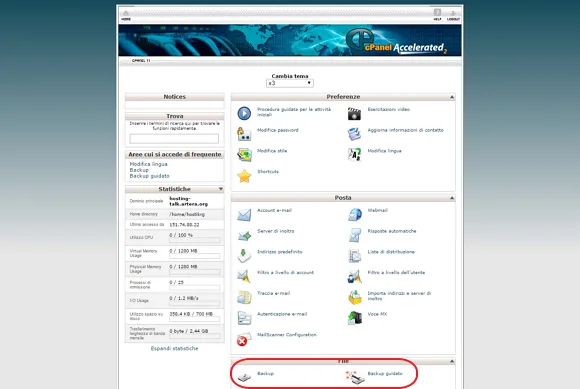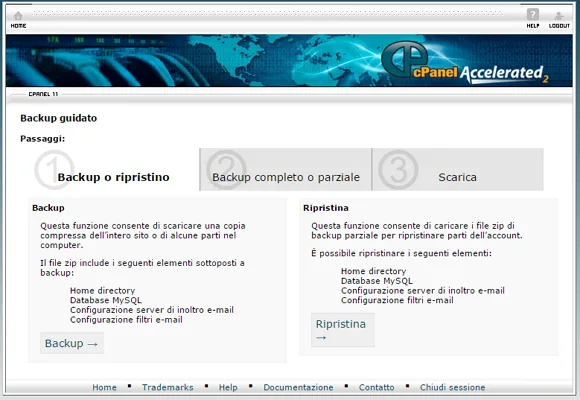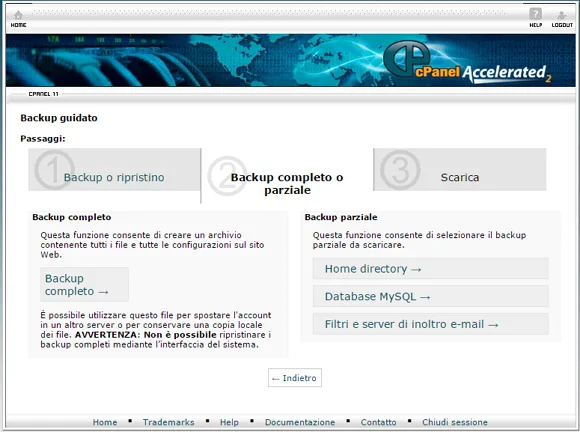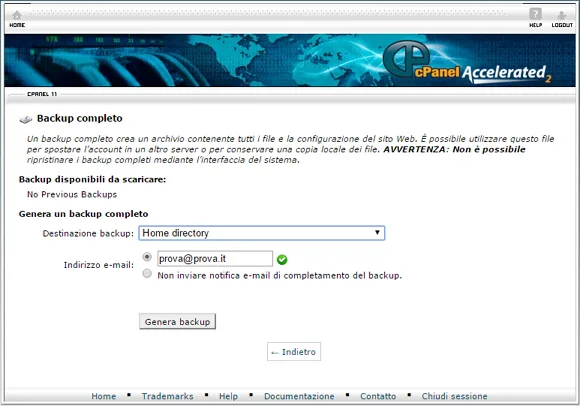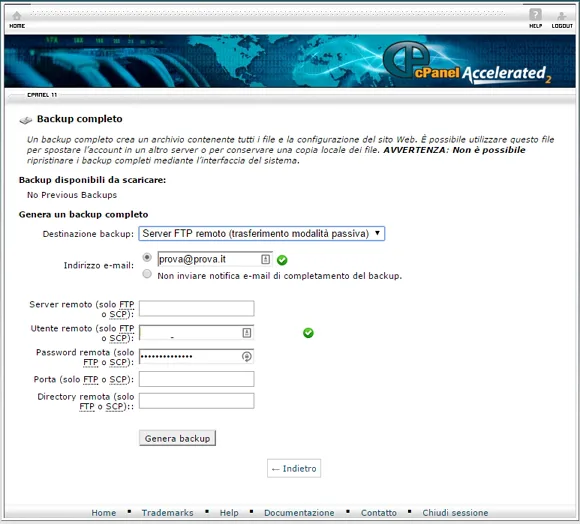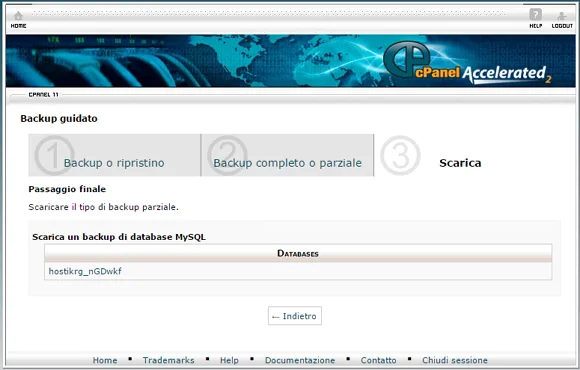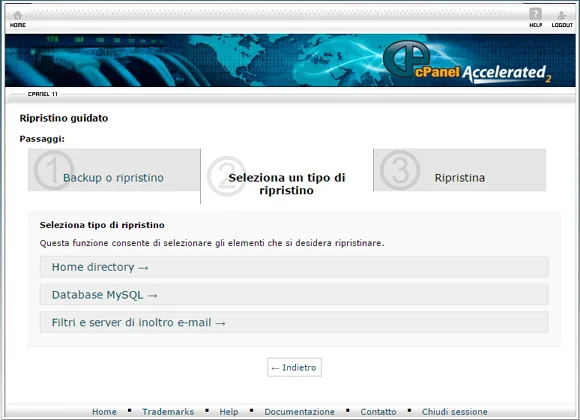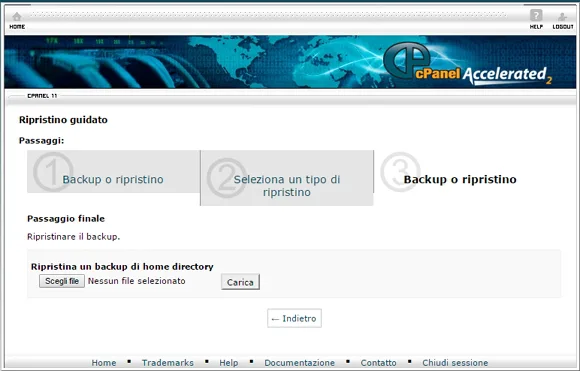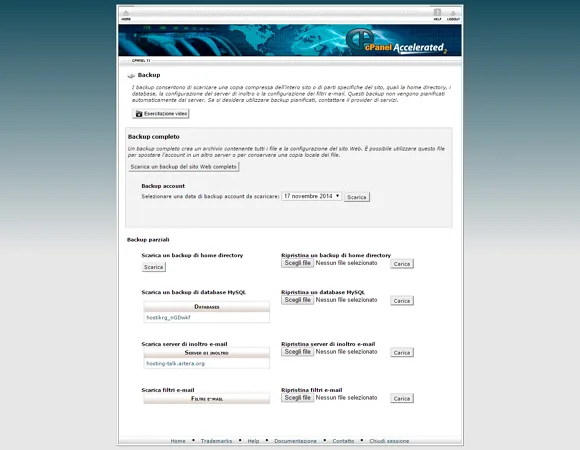Dopo lo speciale rivolto al backup Plesk, non potevo di certo esimermi dal dedicare un medesimo spazio anche al backup cPanel, se non altro per par condicio e per aiutare gli utenti di tutti quei provider che offrono il cPanel come pannello predefinito per le proprie proposte hosting, come Artera.
cPanel è da sempre indicato come l’alternativa semplice a Plesk, il modo migliore per gestire un hosting pur non avendo conoscenze specifiche nel settore e per questo adatto ai neofiti che muovono da sé i primi passi nel mondo dell’hosting web.
In realtà, chi ha già letto il precedente pezzo dedicato al backup Plesk, troverà nelle procedure che suggerisco di seguito una maggiore facilità d’uso e la differenza fra la user experience Plesk e quella cPanel in ambito backup è tutt’altro che trascurabile.
Il vantaggio del cPanel è nella presenza di un wizard di tipo punta&clicca, nella minore necessità di parametrizzare e configurare le operazioni di backup e ripristino e nell’opportunità di accedere a una pagina di backup fuori dal wizard dove sono contenuti tutti i file di backup pronti per essere scaricati sul proprio PC e trasferiti poi verso destinazioni più sicure.
Come procedere con un backup cPanel
Per prima cosa, ovviamente, collegati al cPanel del tuo hosting, autenticandoti con i dati di accesso che ti ha fornito in fase di registrazione. Una volta avuto accesso alla pagina principale del pannello di controllo, scorri la schermata fino alla sezione File e clicca su Backup guidato.
Ecco cosa appare davanti ai tuoi occhi.
Un semplice wizard in italiano ti guida attraverso i passaggi necessari per ottenere il backup cPanel di cui necessiti. Clicca su Backup per proseguire.
Al secondo passaggio puoi scegliere tra un backup completo o un backup parziale, decidendo se scaricare il backup della sola Home directory (la tua directory di azione negli hosting condivisi), del Database MySQL o dei Filtri e server di inoltro e-mail (la configurazione della posta elettronica, per intenderci).
Cliccando su Backup completo, la procedura ti chiede dove vuoi salvare il tuo backup.
Puoi indicare che la destinazione sia la Home directory, come mostrato nella schermata sopra, oppure puoi decidere di salvare il backup in un Server FTP remoto, in un Server FTP remoto con modalità di trasferimento passiva oppure in SCP (SecureCopy), indicando poi tutti i dati di accesso necessari e richiesti dalla procedura.
Qualunque sia la tua scelta, clicca su Genera backup per ottenere il salvataggio di cui necessiti. Nel caso tu abbia indicato un indirizzo email valido, al termine del backup ti verrà inviata una missiva informativa sullo stato di avanzamento dell’operazione.
Qualora avessi deciso per un backup parziale, saresti stato indirizzato a una schermata che ti proponeva già il download di quanto avevi bisogno.
La procedura di ripristino del backup cPanel ha la stessa facilità operativa. Nella prima schermata del wizard clicchi sul pulsante Ripristina, mentre nel secondo step decidi con un clic il tipo di ripristino ed effettui l’upload del file da ripristinare, cliccando su Scegli file, su Carica e su Ripristina.
Tutto qui! Se poi vuoi scoprire cosa riserva la voce Backup presente nella sezione File della homepage del cPanel, cliccaci pure. Ecco cosa ti viene mostrato:
Una schermata riepilogativa da cui puoi scegliere il backup cPanel completo da scaricare (selezionando anche la data) e tutti i backup parziali pronti al download. Allo stesso modo, puoi ripristinare la home directory, il database MySQL, i server email e i filtri della posta elettronica, caricando gli appositi file con un clic su Scegli file e confermando con un clic su Carica.
Insomma, se non procedi con un backup cPanel per il tuo hosting è solo questione di pigrizia, perché la difficoltà tecnica è davvero ridotta al minimo!