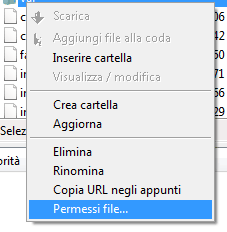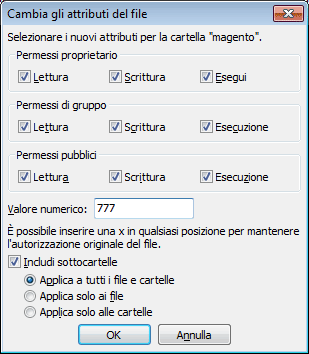![]() Dopo una serie di tutorial nei quali abbiamo scoperto alcune delle funzionalità messe a disposizione da Magento, facciamo momentaneamente un passo indietro andando ad analizzare il processo di installazione, sperando di aiutare chi è ancora alle prime armi e vuole affacciarsi al mondo dello sviluppo di negozi online. (A questi, consiglio inoltre la lettura di questa serie di post).
Dopo una serie di tutorial nei quali abbiamo scoperto alcune delle funzionalità messe a disposizione da Magento, facciamo momentaneamente un passo indietro andando ad analizzare il processo di installazione, sperando di aiutare chi è ancora alle prime armi e vuole affacciarsi al mondo dello sviluppo di negozi online. (A questi, consiglio inoltre la lettura di questa serie di post).
Prima di cominciare
Per prima cosa verifichiamo di avere tutto quanto ci verrà richiesto in fase di installazione.
Assicuriamoci quindi di essere in possesso di:
- Dati ftp o ssh (Indirizzo del server, Username e Password)
- Dati del database (Nome del database, Username e Password)
Scarichiamo Magento
Possiamo scaricare i file necessari all’installazione, dalla sezione download del sito ufficiale magentocommerce.com. Successivamente, dopo aver scompattato l’archivio appena scaricato, trasferiamolo sul nostro spazio web con il nostro programma ftp preferito (es. FileZilla). I più esperti potranno invece collegarsi via ssh ed eseguire i seguenti comandi che si occuperanno di scaricare la versione 1.4.1.0, ultima versione disponibile al momento della scrittura del tutorial:
[code lang=”bash” gutter=”false”]
wget http://www.magentocommerce.com/downloads/assets/1.4.1.0/magento-1.4.1.0.tar.gz
tar xzvf magento-1.4.1.0.tar.gz
[/code]
Settiamo i permessi
Prima di procedere con l’installazione, dobbiamo settare i permessi di scrittura a tutta la cartella di Magento che abbiamo appena creato. Questo per non aver problemi durante il processo di installazione. Per chi utilizza FileZilla come software ftp, sarà sufficiente cliccare con il tasto destro del mouse sulla cartella “magento” precedentemente creata e sezionare la voce “Permessi file…”
e settare i permessi ai file e cartelle, come illustrato nell’immagine seguente.
Per chi invece dispone dell’accesso ssh, è disponibile uno script fatto ad-hoc per il settaggio dei permessi richiesti da Magento. Lo script, è disponibile per il download, al seguente link. Sarà sufficiente copiarlo all’interno della propria home (non copiatelo nella public_html!!!), posizionarsi all’interno della “public_html” ed eseguirlo con il seguente comando:
[code lang=”bash” gutter=”false”]
sh ~/magento-enable-write.sh
[/code]
Come illustrato in figura:
lo script ci chiederà conferma per il settaggio dei permessi di scrittura. Scriviamo “y” e premiamo invio. Una volta settati tutti i permessi, lo script ci avviserà della riuscita dell’operazione e rimarrà in attesa di un nostro ulteriore input, come illustrato in figura:
Senza premere nessun tasto, abbandoniamo lo script (se premiamo il tasto i permessi di scrittura necessari per l’installazione vengono rimossi). Lo riprenderemo alla conclusione del processo di installazione, quando dovremo reimpostare a dovere i permessi.
Procedura di installazione
Collegandoci al nostro sito web (www.mionegoziomagento.it/magento), potremo ora cominciare a seguire la procedura di installazione. La prima schermata che ci appare è dedicata alla lettura della licenza OSL. 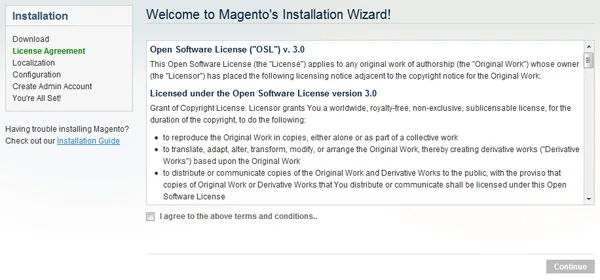
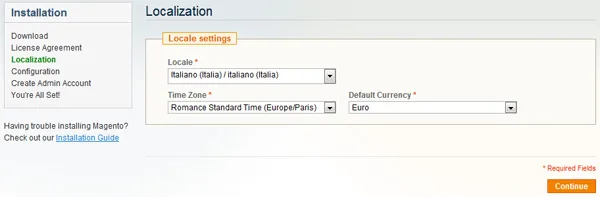
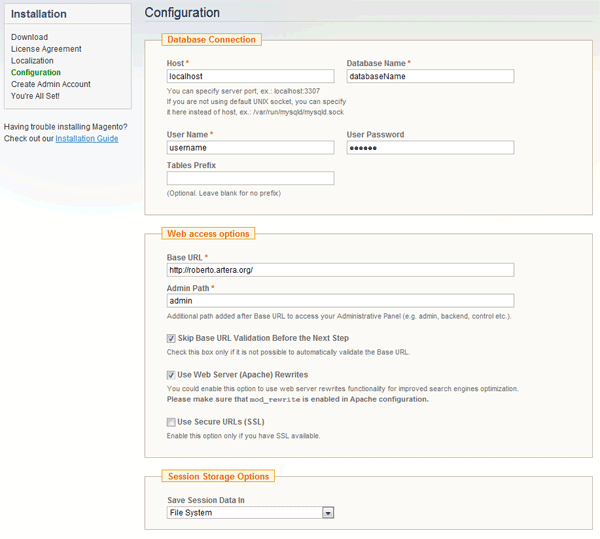
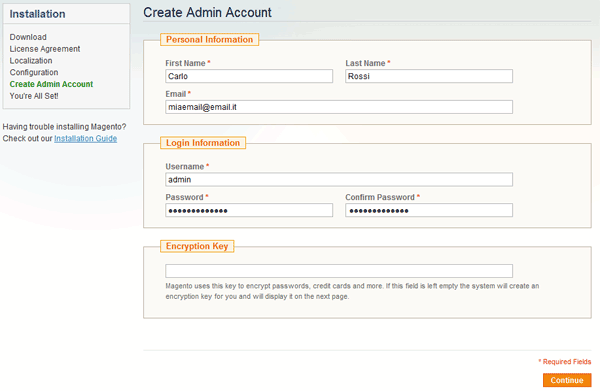
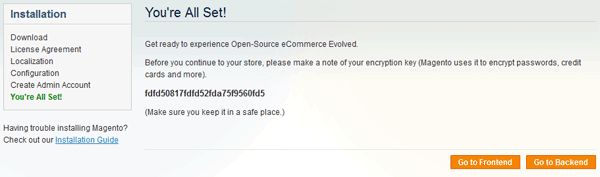
Settiamo i permessi…non dimentichiamoci!!!
Prima di dare sfogo alla nostra curiosità e cominciare ad utilizzare il nostro nuovo e-commerce Magento, dobbiamo preoccuparci di ri-settare a dovere i permessi a file e cartelle che, per garantire l’esecuzione dell’installazione, avevamo precedentemente alterato. E’ molto importante farlo perché altrimenti metteremmo subito a rischio il nostro nuovo store. Per chi ha utilizzato lo script per il settaggio dei permessi dovrà semplicemente tornare in shell e “Premere un tasto per reimpostare i permessi..“, come illustrato nell’immagine seguente.
Per chi invece ha modificato i permessi via ftp, dovrà settare i permessi dei file a 644 e delle cartelle a 755, tranne le cartelle “var“, “media“, “app/etc” che dovranno mantenere i permessi di scrittura.
Magento in italiano
Nel prossimo tutorial vedremo come impostare il pacchetto della lingua italiana per personalizzare i testi che attualmente risulteranno in lingua inglese, riprendendo così i post precedentemente scritti sulla personalizzazione italiana del nostro e-commerce Magento